This chapter gives an overview of the menus that are available from the Visual Administrator root window and the view windows. See Chapter 12 for information on individual operations.
The Visual Administrator root window has a menu bar containing the following items:
| Item | Description |
| File | Closes the current window or exits the Visual Administrator interface completely |
| Views | Creates and manipulates user view windows |
| Options | Sets user preferences for dxlsm and displays the Command window |
| Help | Accesses the help facility |
The "View of rootdg" window and user-created view windows have a menu bar containing the following menu items:
| Item | Description |
| File | Closes the current window or exits the Visual Administrator completely. |
| Basic-Ops | Accesses basic volume, file system, and disk operations. |
| Advanced-Ops | Accesses advanced operations involving volumes, disks, and other LSM objects. |
| Analyze | Analyzes and displays the activity level of objects. |
| Projection | Illustrates the relationships between certain objects. |
| Options | Sets user preferences for using dxlsm. Also displays the Command Info window. |
| Icon | Manipulates icons. |
| Help | Accesses the help facility. |
The following sections provide information about these menus. See Chapter 12 for information on individual operations.
The File menu, available from both the Visual Administrator root window and the view windows, lets you close the current window or exit the Visual Administrator completely.
The Views menu, available only from the Visual Administrator root window, lets you create new view windows, as well as rename and remove existing user-created view windows.
The Basic-Ops menu, available from view windows like the "View of rootdg" window, can be used to perform volume management and other administrative operations. The Basic-Ops menu uses the "top-down" approach, described in Section 1.8.1.1. This approach typically makes use of the volassist utility, the LSM one-step automated interface. Because the volassist command operates automatically, it takes information about what you want to accomplish and then performs the necessary underlying tasks. This approach requires only minimal user input, but does permit more detailed specifications.
The basic operations available through the Basic-Ops menu are as follows:
| Operation | Description |
| File System Operations | Operations involving general file system maintenance. File systems can be created, mounted, and unmounted. |
| Volume Operations | Operations involving general volume maintenance. Volumes can be created from LSM disks, removed, mirrored, resized, and backed up. |
| Disk Operations | Operations involving general disk maintenance. Disks can be initialized, removed, or replaced. |
The Advanced-Ops menu, available from view windows like the "View of rootdg" window, can be used to perform volume management and other administrative operations. The Advanced-Ops menu uses the "bottom-up" approach, described in Section 1.8.1.2. This approach typically makes use of the LSM command set, which generally requires you to specify detailed input. The LSM commands use a building block approach that requires you to have a detailed knowledge of the underlying LSM structure and components to manually perform the sequences of commands necessary to accomplish a certain task.
Note
You should not attempt to create and manipulate volumes using the Advanced-Ops menu unless you have a solid understanding of LSM concepts.
The advanced operations available through the Advanced-Ops menu are as follows:
| Operation | Description |
| Volume Operations | Perform operations on one or more volumes. These include creating a new volume, removing a volume, and changing the state of an existing volume. |
| Plex Operations | Perform operations on one or more plexes. These include creating a new plex, removing a plex, associating a plex with a volume, disassociating a plex from a volume, and detaching a plex. |
| Subdisk Operations | Perform operations on one or more subdisks. These include creating a new subdisk, removing a subdisk, associating a subdisk with a plex, disassociating a subdisk from a plex, and joining/splitting subdisks. |
| Disk Group Operations | Perform various operations on disk groups. These include creating a new disk group, adding disks to a disk group, and removing disks from a disk group. |
| Disk Operations | Perform various operations on disks. These include initializing a disk, removing a disk from LSM control, and onlining or offlining a disk. |
The Analyze menu, available from view windows like the "View of rootdg" window, lets you display statistics on the performance of LSM objects. When you start analysis, the volumes, LSM disks, and subdisks that are associated with the selected icons change their colors or patterns to reflect their relative activity levels (high, medium, or low). Once analysis is started, you can analyze additional objects by selecting their disk or volume icons.
The operations available through the Analyze menu are as follows:
| Operation | Description |
| Start | Starts analysis on the selected LSM objects. |
| Stop | Stops analysis on the selected LSM objects. |
| Stop All | Stops analysis on all LSM objects in all views. |
| Parameters | Accesses the Analysis Statistics form, which sets user preferences for how analysis is performed. |
Figure 11-1 illustrates analysis for a selected volume.
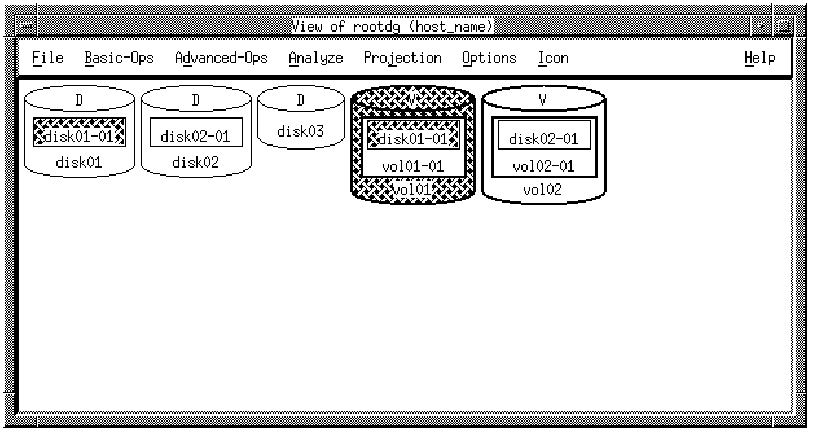
The Projection menu, which is available from any view window, provides access to the following operations:
| Operation | Description |
| Icon Projection | Leads to a submenu from which you select Start or Stop for icon projection. |
| Show Free Subdisks | Leads to a submenu from which you select Start or Stop to highlight free subdisks. |
The next sections provide more information on these features.
Projection is the technique that the Visual Administrator uses to show relationships between icons that represent LSM objects. In addition to selecting Start from the Icon Projection submenu, you can start projection by clicking the MB2 button on an icon while holding down the Shift key (Shift-MB2). To stop projection, press Shift-MB2 again.
Projection is illustrated using color or bitmap patterns. It highlights those objects that the selected object is composed of and illustrates the relationship between the objects. For example, if a volume is selected for projection, the corresponding subdisks are highlighted within the volume icon and also on the appropriate disk icons.
When an icon is highlighted by projection, all icons representing that object in all view windows where it appears are highlighted. If the selected icon has no associated objects, the Visual Administrator issues a warning to this effect.
Volume, plex, subdisk, and LSM disk icons can be selected for projection. Projection does not apply to physical disk or partition icons.
Table 11-1 summarizes the projection relationships that are highlighted for particular icon types. If no icons of the correct type are associated with the selected icon, then nothing is highlighted.
| Icon Selected | Icons Highlighted |
| Volume | All subdisks associated with any plex associated with the volume |
| Plex | All subdisks associated with the plex |
| Subdisk | Associated plex and volume, and all other subdisks associated with the plex |
| LSM Disk | All plexes associated with the subdisks that reside on the disk |
When projection is turned on and left on from two different objects, any icon that happens to be related to both of these objects receives two layers of projection highlighting. Projection must then be turned off from both objects that started it (or all projection in the current session must be stopped) before the double-highlighted icon returns to its normal state. For example, if projection is turned on from both a volume and a plex related to the same subdisk, then that subdisk is highlighted twice even though it only appears to have one layer of highlighting.
Figure 11-2 illustrates highlighting that results from the selection of a volume icon for projection.

The Projection menu provides access to a feature that highlights any free subdisk icons. This is useful for identifying subdisks that are not currently associated with any plexes and should either be used or removed to free up the space that they occupy.
To turn on highlighting of free subdisks, access the Projection menu, select Show Free Subdisks, then select Start. Once turned on, free subdisks will continue to be highlighted until this feature is turned off.
The Options menu is available in both the Visual Administrator root window and in views windows, like the "View of rootdg" window. This menu allows you to specify preferences on how the Visual Administrator should operate. These preferences are saved in the file .dxlsm_pref, which is automatically created in the your home directory. (Each user has a personal .dxlsm_pref file.)
The Options menu also gives you access to the Command Info Window. The Command Info Window is a special window that displays the command history, along with the status and results of those commands. See Section 11.8 for more information about this window.
The options that can be set through the Options menu are as follows:
| Option | Description |
| Show Command | Specifies whether the Command Info Window is to be shown before every command is executed (Show at Start) or only when a command fails (Show on Error). The default is Show on Error. |
| When Commands are Ready | Specifies what the Visual Administrator should do when it is ready to run an LSM or system command. The command can either be run immediately (Execute Commands) or brought up in the Command Info Window for inspection (Show Commands Only). The command can be executed directly from the Command Info Window once it is approved. The default is Execute Commands. |
| Logging | Logging keeps a record on disk of all commands sent to LSM or the system by the Visual Administrator. Logging can be started or stopped at any time. When started, a window requesting a log file name displays. The default is that no logging is in effect. |
| Popup the Command Window | This option is used to bring up the Command Info Window on demand. Commands can also be executed or repeated from this window. The Command Info Window is discussed in more detail in a later section. |
| Format of Size | This specifies the units in which size-related output should be displayed (megabytes, kilobytes, or sectors). The unit of size applies to output only and is set to megabytes by default. In properties forms, length values are displayed as a number followed by an s, m, or k (representing sectors, megabytes, or kilobytes, respectively). If the size cannot be cleanly converted into megabyte or kilobyte format, it is displayed in sectors instead. The preferred unit of size does not apply to input. Input typically defaults to sectors, unless megabytes or kilobytes are specified. |
Command Info Window is accessed through the Options menu. It displays commands that are currently being executed by the Visual Administrator, as well as previous commands. Both LSM and system commands are displayed in this window as they are invoked by the Visual Administrator. The status and output of these commands is also displayed here. Previously executed commands can be executed again directly from this window.
Figure 11-3 illustrates the Command Info Window.
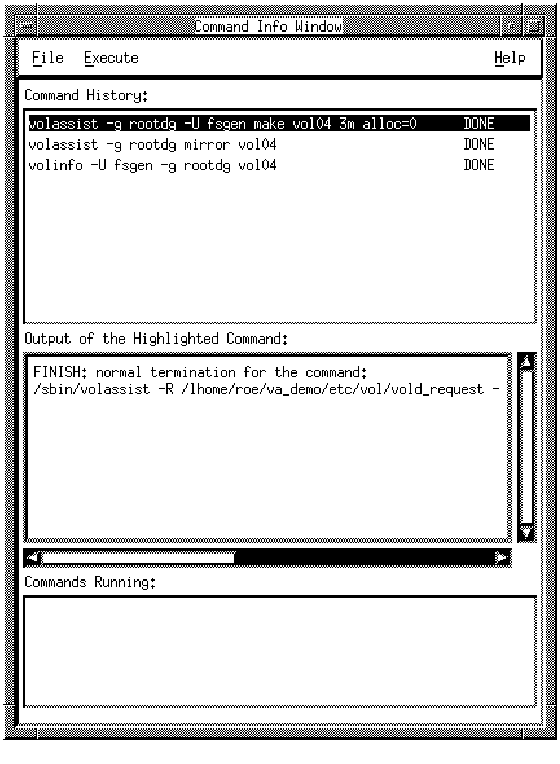
The Command Info Window is divided into three sections: Command History, Output of the Highlighted Command, and Commands Running.
The Command History section displays a chronological listing of the commands sent to LSM or the system for execution and their status. The last ten commands are saved and displayed, with the most recent command at the bottom. If a command is too long, only the first few arguments are shown. The status of a command is one of the following:
| Status | Description |
| DONE | Command successfully completed |
| BROWSE | Command not executed, just displayed here |
| ERROR | Command terminated with error condition |
| UNKNOWN | Command status cannot be determined by the Visual Administrator. This rarely occurs, but generally results from an internal Visual Administrator error or a command being interrupted unexpectedly. |
If a command is selected in this window, it is shown in its entirety in the middle section of this window, along with its output.
When a command is highlighted in the Command History section, its information is displayed in the Output of the Highlighted Command section of the window. The results of the command are indicated here (regardless of whether it succeeded or failed), along with the full command. If the command terminated abnormally or exited with an error condition, the error message is also displayed.
The Commands Running section of the window displays the command that is currently running. This command has been sent to the system or LSM, but has not yet terminated. As soon as the command completes, it disappears from this section of the window.
A command can be executed directly from the Command Info Window, as follows:
This procedure sends the selected (highlighted) command to the system or LSM for execution. This is useful for executing a command again, reexecuting a failed command that should now succeed, or executing a command that was only shown (in BROWSE status) before.
In some circumstances, the Execute with Force option may be used rather than Execute. This option adds -f to the executed command to force LSM to complete an operation that is considered unsafe and to disregard error messages. The -f option is available with some LSM commands only and does not apply to file system operations.
Note
The Execute with Force option is a very dangerous operation, which can result in irreparable loss of data; it should only be used when the user is sure that an operation should succeed, even though LSM error checking prevents it.
The Icon menu, available from the view windows like the "View of rootdg" window, lets you manipulate dxlsm icons. The following table summarizes the options available from the Icon menu. Note that if you have created a view of a disk group, you use the Create option from this menu to create icons for the disks in that group.
| Icon Option | Description |
| Maximize Icons | Maximize the selected minimized icons, so that it shows all of its subicons. |
| Minimize Icons | Minimize the selected icons, so that it shrinks the size and hides all of its subicons. |
| Maximize All Icons | Maximize all icons in the current view window at once. |
| Create Icons | Create a copy of the icons selected from another view and place the icon copy in the current user-created view. |
| Remove Icons | Remove the selected icons from the current user-created view. |