This chapter introduces file systems, disk partitions, and swap space, and explains how to perform the following system administration tasks related to the UNIX File System (UFS):
The Digital UNIX operating system supports many file systems and logical storage schemes, including:
For a survey of these capabilities, read the Digital UNIX Technical Overview manual. For information about administering these file systems, see Chapter 7 for AdvFS and Chapter 8 for LSM.
Administration of the NFS is documented in the Network Administration manual.
The Technical Overview points you to sources of information about these file systems:
A disk consists of storage units called sectors. Each sector is usually 512 bytes. A sector is addressed by the logical block number (LBN). The LBN is the basic unit of the disk's user-accessible data area that you can address. The first LBN is numbered 0, and the highest LBN is numbered one less than the number of LBNs in the user-accessible area of the disk.
Sectors are grouped together to form up to eight disk partitions. However, disks differ in the number and size of partitions. The /etc/disktab file contains a list of supported disks and the default partition sizes for the system. Refer to the disktab(4) reference page for more information.
Disk partitions are logical divisions of a disk that allow you to organize files by putting them into separate areas of varying sizes. Partitions hold data in structures called file systems and can also be used for system operations such as paging and swapping. File systems have a hierarchical structure of directories and files, which is described in Section 6.1.3. By selecting the file systems to be placed in a partition, you can monitor the growth and activity of the disk.
Disk partitions have default sizes that depend on the type of disk and that can be altered by using the disklabel command. Partitions are named a to h. While the allocated space for a partition can overlap another partition, a properly partitioned disk should not have file systems on overlapping partitions.
Figure 6-1 shows the default partitions and starting (offset) sectors for an RZ73 disk:
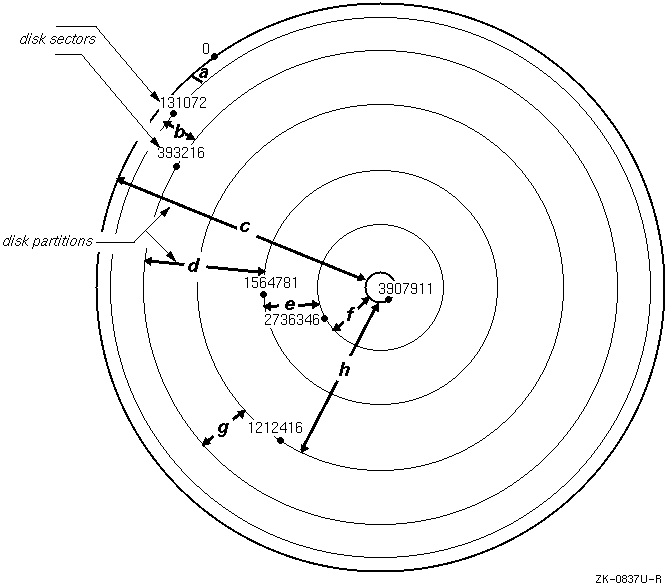
The disk label is located in block 0 (zero) in one of the first sectors of the disk. The disk label provides detailed information about the geometry of the disk and the partitions into which the disk is divided. The system disk driver and the boot program use the disk label information to recognize the drive, the disk partitions, and the file systems. Other information is used by the operating system to use the disk most efficiently and to locate important file system information.
The disk label description of each partition contains an identifier for the partition type (for example, standard file system, swap space, and so on). There are two copies of a disk label, one located on the disk and one located in system memory. Because it is faster to access system memory than to perform I/O, when a system recognizes a disk, it copies the disk label into memory. The file system updates the in-memory copy of the label if it contains incomplete information about the file system. If a disk is not labeled and does not contain an ULTRIX-style partition table, the partitions are obtained from the /etc/disktab file. You can change the label with the disklabel command. Refer to Section 6.8 and to the disklabel(8) reference page for more information.
The Digital UNIX operating system uses a combination of physical memory and disk space to create virtual memory, which can be much larger than the physical memory. Virtual memory can support more processes than the physical memory alone. This section and the sections that follow describe important virtual memory concepts that you should consider when configuring swap space.
The basic unit of virtual memory and physical memory is the page. Virtual memory attempts to keep a process' most recently referenced virtual pages in physical memory. When a process references virtual pages, they are brought into physical memory from their storage locations on disk. Modified virtual pages can be moved to a temporary location on the disk called swap space if the physical pages (the pages in physical memory) that contain the virtual pages are needed by either a newly referenced virtual page or by a page with a higher priority. Therefore, a process' virtual address space can consist of pages that are located in physical memory, stored temporarily in swap space, and stored permanently on disk in executable or data files. The operating system uses two operations to move virtual pages between physical memory and disk: paging and swapping.
Paging involves moving a single virtual page or a small cluster of pages between disk and physical memory. If a process references a virtual page that is not in physical memory, the operating system reads a copy of the virtual page from its permanent location on disk or from swap space into physical memory. This operation is called a pagein. Pageins typically occur when a process executes a new image and references locations in the executable image that have not been referenced before.
If a physical page is needed to hold a newly referenced virtual page or a page with a higher priority, the operating system writes a modified virtual page (or a small cluster of pages) that has not been recently referenced to the swap space. This operation is called modified page writing or a pageout. Note that only modified virtual pages are written to swap space because there is always a copy of the unmodified pages in their permanent locations on disk.
Swapping involves moving a large number of virtual pages between physical memory and disk. The operating system requires a certain amount of physical memory for efficient operation. If the number of free physical pages drops below the system-defined limit, and if the system is unable to reclaim enough physical memory by paging out individual virtual pages or clusters of pages, the operating system selects a low priority process and reclaims all the physical pages that it is using. It does this by writing all of its modified virtual pages to swap space. This operation is called a swapout. Swapouts typically occur on systems that are memory constrained.
Swap space is initially allocated during system installation. You can add swap space after the installation by including swap space entries in the /etc/fstab file and then rebooting. Additionally, you can use the swapon command to add more swap space--overriding the /etc/fstab definitions--until the next time the system is rebooted. Refer to Section 6.4 and the swapon(8) reference page for more information.
See Section 6.10 for information about how this command interacts with overlapping partitions. The amount of swap space that your system requires depends on the swap space allocation strategy that you use and your system workload. Strategies are described in the following section.
There are two strategies for swap space allocation: immediate mode and deferred or over-commitment mode. The two strategies differ in the point in time at which swap space is allocated. In immediate mode, swap space is allocated when modifiable virtual address space is created. In deferred mode, swap space is not allocated until the system needs to write a modified virtual page to swap space.
Note
The operating system will terminate a process if it attempts to write a modified virtual page to swap space that is depleted.
Immediate mode is more conservative than deferred mode because each modifiable virtual page is assigned a page of swap space when it is created. If you use the immediate mode of swap space allocation, you must allocate a swap space that is at least as large as the total amount of modifiable virtual address space that will be created on your system. Immediate mode requires significantly more swap space than deferred mode because it guarantees that there will be enough swap space if every modifiable virtual page is modified.
If you use the deferred mode of swap space allocation, you must estimate the total amount of virtual address space that will be both created and modified, and compare that total amount with the size of your system's physical memory. If this total amount is greater than the size of physical memory, the swap space must be large enough to hold the modified virtual pages that do not fit into your physical memory. If your system's workload is complex and you are unable to estimate the appropriate amount of swap space by using this method, you should first use the default amount of swap space and adjust the swap space as needed.
You should always monitor your system's use of swap space. If the system issues messages that indicate that swap space is almost depleted, you can use the swapon command to allocate additional swap space. If you use the immediate mode, swap space depletion prevents you from creating additional modifiable virtual address space. If you use the deferred mode, swap space depletion may result in one or more processes being involuntarily terminated.
To determine which swap space allocation method is being used, check for the existence of a soft link named /sbin/swapdefault, which points to the primary swap partition. If the /sbin/swapdefault file exists, the system uses the immediate method of swap space allocation. To enable the deferred method, rename or delete this soft link.
You may receive the following informational messages when you remove the /sbin/swapdefault file and when you boot a system that is using the deferred method:
vm_swap_init: warning sbin/swapdefault swap device not found vm_swap_init: in swap over-commitment mode
If the /sbin/swapdefault file does not exist and you want to enable the immediate method of swap allocation, become the root user and create the file by using the following command syntax:
ln -s ../dev/rzxy /sbin/swapdefault
The x variable specifies the device number for the device that holds the primary swap partition, and the y variable specifies the swap partition. Usually, the swap device number is the same as the boot device number, and the primary swap partition is partition b.
You must reboot the system for the new method to take effect.
This section discusses the UNIX File System (UFS). For information on the Advanced File System (AdvFS) structure, refer to Chapter 7.
A UFS file system has four major parts:
The first block of every file system (block 0) is reserved for a boot, or initialization, program.
Block 1 of every file system is called the superblock and contains the following information:
When new blocks are allocated to a file, they are obtained from the free-block list. When a file is deleted, its blocks are returned to the free-block list.
A group of blocks follows the superblock. Each of these blocks contains a number of inodes. Each inode has an associated inumber. An inode describes an individual file in the file system. There is one inode for each possible file in the file system. File systems have a maximum number of inodes; therefore there is a maximum number of files that a file system can contain. The maximum number of inodes depends on the size of the file system.
The first inode (inode 1) on each file system is unnamed and unused. The second inode (inode 2) must correspond to the root directory for the file system. All other files in the file system are under the file system's root directory. After inode 2, you can assign any inode to any file. You can also assign any data block to any file. The inodes and blocks are not allocated in any particular order.
If an inode is assigned to a file, the inode can contain the following information:
The possible types are regular, device, named pipes, socket, and symbolic link files.
The inode contains the user and group identification numbers that are associated with the owner of the file.
Protection information specifies read, write, and execute access for the file owner, members of the group associated with the file, and others. The protection information also includes other mode information specified by the chmod command.
A directory entry (link) consists of a name and the inumber (inode number) that represents the file. The link count indicates the number of directory entries that refer to the file. A file is deleted if the link count is zero; the file's inode is returned to the list of free inodes, and its associated data blocks are returned to the free-block list.
These pointers indicate the actual location of the data blocks on the physical disk.
Data blocks contain user data or system files.
The standard Digital UNIX system directory hierarchy is set up for efficient
organization. It separates files by function and intended use.
Effective use of the file system includes placing command files in
directories that are in the normal search path as specified by the users'
.profile
or
.login
file, as appropriate.
Figure 6-2
shows the major directories in the file system. Not all of the directories in
the Digital UNIX hierarchy are shown; you should use those shown in
Figure 6-2
to ensure that your product will be portable to other systems. Some of
the directories are actually symbolic links.
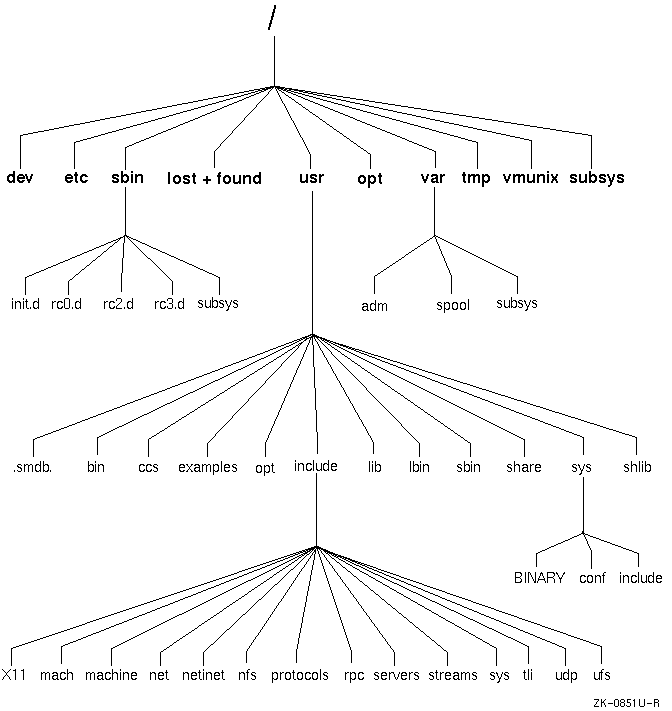
Table 6-1 describes the contents and purposes of the directories shown in Figure 6-2.
| Directory | Description |
| / | The root directory of the file system. |
| dev | Block and character device files. |
| etc | System configuration files and databases; nonexecutable files. |
| sbin/ |
Commands essential to boot the system.
These commands do not depend on shared libraries or the loader and can have other versions in /usr/bin or /usr/sbin. |
| init.d | System initialization files. |
| rc0.d | The rc files executed for system-state 0 (single-user state). |
| rc2.d | The rc files executed for system-state 2 (nonnetworked multiuser state). |
| rc3.d | The rc files executed for system-state 3 (networked multiuser state). |
| subsys | Loadable kernel modules required in single-user mode. |
| lost+found | Files recovered by fsck. |
| usr/ |
Most user utilities and applications.
Most of the commands in /usr/bin, /usr/sbin, and /usr/lbin have been built with the shared version of libc and will not work unless /usr is mounted. |
| .smdb. | Installation control files used by setld. |
| bin | Common utilities and applications. |
| ccs | C compilation system; tools and libraries used to generate C programs. |
| examples | Source code for example programs. |
| opt | Optional application packages such as layered products. |
| include/ | Program header (include) files; not all subdirectories are listed here. |
| X11 | X11 include files. |
| mach | Mach-specific C include files. |
| machine | Machine-specific C include files. |
| net | Miscellaneous network C include files. |
| netinet | C include files for Internet standard protocols. |
| nfs | C include files for NFS. |
| protocols | C include files for Berkeley service protocols. |
| rpc | C include files for remote procedure calls. |
| servers | C include files for servers. |
| streams | C include files for Streams. |
| sys | System C include files (kernel data structures). |
| tli | C include files for Transport Layer Interface. |
| udp | C include files for User Datagram Protocol. |
| ufs | C include files for UFS. |
| lib | Libraries, data files, and symbolic links to library files located elsewhere; included for compatibility. |
| lbin | Back-end executables. |
| sbin | System administration utilities and system utilities. |
| share |
Architecture-independent ASCII text files.
These files include word lists, various libraries, and online reference pages. |
| sys | Directories that contain system configuration files. |
| shlib | Binary loadable shared libraries; shared versions of libraries in /usr/ccs/lib. |
| opt | Optional application packages such as layered products. |
| var/ | Multipurpose log, temporary, transient, varying, and spool files. |
| adm |
Common administrative files and databases.
These files include the crash area, files for the cron daemon, configuration and database files for sendmail, and files generated by syslog. |
| spool | Miscellaneous printer and mail system spooling directories. |
| tmp | System-generated temporary files that are usually not preserved across a system reboot. |
| vmunix | Pure kernel executable (the operating system loaded into memory at boot time). |
Mounting a file system makes it available for use. Use the mount command to attach file systems to the file system hierarchy under the system root directory; use the umount command to detach them. When you mount a file system, you specify a location (the mount point under the system root directory) to which the file system will attach.
The root directory of a mounted file system is also its mount point. Only one system root directory can exist because the system uses the root directory as its source for system initialization files. Consequently, file systems are mounted under the system root directory. docroff: ignoring superfluous symbol files_maint_tree
The operating system views files as bit streams, allowing you to define and handle on-disk data, named pipes, UNIX domain sockets, and terminals as files. This object-type transparency provides a simple mechanism for defining and working with a wide variety of storage and communication facilities. The operating system handles the various levels of abstraction as it organizes and manages its internal activities.
While you notice only the external interface, you should understand the various file types recognized by the system. The system supports the following file types:
Device special files represent physical devices, pseudodevices, and named pipes. The /dev directory contains device special files. Device special files serve as the link between the system and the device drivers. Each device special file corresponds to a physical device (for example, a disk, tape, printer, or terminal) or a pseudodevice (for example, a network interface, a named pipe, or a UNIX domain socket). The driver handles all read and write operations and follows the required protocols for the device.
There are three types of device files:
Block device files are used for devices whose driver handles I/O in large blocks and where the kernel handles I/O buffering. Physical devices such as disks are defined as block device files. An example of the block device files in the /dev directory follows:
brw------- 1 root system 8, 1 Jan 19 11:20 /dev/rz0a brw------- 1 root system 8, 1 Jan 19 10:09 /dev/rz0b
Character device files are used for devices whose drivers handle their own I/O buffering. Disk, terminal, pseudoterminal, and tape drivers are typically defined as character device files. An example of the character device files in the /dev directory follows:
crw-rw-rw- 1 root system 7, 0 Jan 31 16:02 /dev/ptyp0 crw-rw-rw- 1 root system 7, 1 Jan 31 16:00 /dev/ptyp1 crw-rw-rw- 1 root system 9, 1026 Jan 11 14:20 /dev/rmt1h
The printer daemon (lpd) and error logging daemon (syslogd) use the socket device files. An example of the socket device files in the /dev directory follows:
srw-rw-rw- 1 root system 0 Jan 22 03:40 log srwxrwxrwx 1 root system 0 Jan 22 03:41 printer
Because disk and tape drivers often handle more than one device, each device file has a major and a minor number. The major number specifies (to the kernel) the driver that handles the device. The minor number is passed to the appropriate driver and tells it the device on which to perform the operation.
For static drivers, use the MAKEDEV command or the mknod command to create device special files. The kmknod command creates device special files for third-party kernel layered products. Refer to the MAKEDEV(8), mknod(8), and kmknod(8) reference pages for more information.
For loadable drivers, the sysconfig command creates the device special files by using the information specified in the driver's stanza entry in the /etc/sysconfigtab database file.
The newfs command formats a disk partition and creates a usable UNIX file system. For information on creating an AdvFS, refer to Chapter 7. Using the information in the disk label or the default values specified in the /etc/disktab file, the newfs command builds a file system on the specified disk partition. You can also use newfs command options to specify the disk geometry.
Note
Changing the default disk geometry values may make it impossible for the fsck program to find the alternate superblocks if the standard superblock is lost.
The newfs command has the following syntax:
/sbin/newfs [ -N ] [ fs_options ] device [ disk_type ]
You must specify the unmounted, raw device (for example, /dev/rrz0a).
Refer to the newfs(8) reference page for information on the command options specific to file systems.
See Section 6.10 for information about how this command interacts with overlapping partitions.
The fsck program checks UNIX file systems and performs some corrections to help ensure a reliable environment for file storage on disks. The fsck program can correct file system inconsistencies such as unreferenced inodes, missing blocks in the free list, or incorrect counts in the superblock.
File systems can become corrupted in many ways, such as improper shutdown procedures, hardware failures, and power outages and power surges. A file system can also become corrupted if you physically write protect a mounted file system, take a mounted file system off line, or if you do not synchronize the system before you shut the system down.
At boot time, the system runs fsck noninteractively, making any corrections that can be done safely. If it encounters an unexpected inconsistency, the fsck program exits, leaves the system in single-user mode, and displays a recommendation that you run the program manually, which allows you to respond yes or no to the prompts that fsck displays.
The command to invoke the fsck program has the following syntax:
/usr/sbin/fsck [ options ... ] [ file_system ... ]
If you do not specify a file system, all the file systems in the /etc/fstab file are checked. If you specify a file system, you should always use the raw device.
Refer to the fsck(8) reference page for information about command options.
See Section 6.10 for information about how this command interacts with overlapping partitions.
Note
To check the root file system, you must be in single-user mode, and the file system must be mounted read only. To shut down the system to single-user mode, use the shutdown command.
AdvFS uses write-ahead logging instead of the fsck utility. As your system mounts, AdvFS checks all records in the recovery log for system inconsistencies and makes corrections as needed. Refer to Chapter 7 for more information.
You attach a file system to the file system tree by using the mount command, which makes the file system available for use. The mount command attaches the file system to an existing directory (mount point).
Note
The Digital UNIX operating system does not support 4-KB block-size file systems. The default block size for Digital UNIX file systems is 8 KB. To access the data on a disk that has 4-KB block-size file systems, you must back up the disk to either a tape or a disk that has 8-KB block-size file systems.
When you boot the system, file systems that are defined in the /etc/fstab file are mounted. The /etc/fstab file contains entries that specify the device and partition where the file system is located, the mount point, and additional information about the file system, such as file system type. If you are in single-user mode, the root file system is mounted read only.
Note
To change a file system's mount status, use the mount command with the -u option. This is useful if you try to reboot and the /etc/fstab file is unavailable.
If you try to reboot and the /etc/fstab file is corrupted, use a command similar to the following:
# mount -u /dev/rz0a /
The /dev/rz0a device is the root file system.
The operating system uses the UFS for the root file system. The operating system supports only one root file system from which it accesses the executable kernel (/vmunix) and other binaries and files that it needs to boot and initialize. The root file system is mounted at boot time and cannot be unmounted.
The /etc/fstab file contains descriptive information about file systems and swap space and is read by commands such as the mount command. When you boot the system, the /etc/fstab file is read and the file systems described in the file are mounted in the order that they appear in the file. A file system or swap space is described on a single line; information on each line is separated by tabs or spaces. Refer to the swapon(8) reference page for more information about adding swap space.
The order of entries in the /etc/fstab file is important because the mount and umount commands read the file entries in the order that they appear.
You must be root user to edit the /etc/fstab file. To apply the additions that you make to the file, use the mount -a command. Any changes you make to the file become effective when you reboot.
The following is an example of an /etc/fstab file:
/dev/rz2a / ufs rw 1 1 /dev/rz0g /usr ufs rw 1 2 /dev/rz2b swap1 ufs sw 0 2 /dev/rz0b swap2 ufs sw 0 2 /dev/rz2g /var ufs rw 1 2 /usr/man@tuscon /usr/man nfs rw,bg 0 0 proj_dmn#testing /projects/testing advfs rw 0 0 [1] [2] [3] [4] [5] [6]
Each line contains an entry and the information is separated either by tabs or spaces. An /etc/fstab file entry has the following information:
| cdfs | Specifies an ISO 9600 or HS formatted (CD-ROM) file system. |
| nfs | Specifies NFS. |
| procfs | Specifies a /proc file system, which is used for debugging. |
| ufs | Specifies a UFS file system or a swap partition. |
| advfs | Specifies an AdvFS file system. |
| ro | Specifies that the file system is mounted with read-only access. |
| rw | Specifies that the file system is mounted with read-write access. |
| sw | Specifies that the partition is used as swap space. |
| rq | Specifies that the file system is mounted with read-write access and quotas imposed. |
| userquota groupquota |
Specifies that the file system is automatically processed by the
quotacheck
command and that disk quotas are enabled with the
quotaon
command.
By default, user and group quotas for a file system are contained in the quota.user and quota.group files, which are located in the directory specified by the mount point. For example, the quotas for the file system on which /usr is mounted are located in the /usr directory. You also can specify another file name and location. For example: userquota=/var/quotas/tmp.user |
| xx | Specifies that the file system entry should be ignored. |
File systems that use the same disk drive are checked sequentially. File systems on different drives are checked simultaneously to utilize the available parallelism. [Return to example]
You use the mount command to make a file system available for use. Unless you add the file system to the /etc/fstab file, the mount will be temporary and will not exist after you reboot the system.
The mount command supports the UFS, AdvFS, NFS, CDFS, and /proc file system types.
The following mount command syntax is for all file systems:
mount [ -adflruv ] [ -o option ] [ -t type ] [ file_system ] [ mount_point ]
For AdvFS, the file system argument has the following form:
filedomain#fileset
Specify the file system and the mount point, which is the directory on which you want to mount the file system. The directory must already exist on your system. If you are mounting a remote file system, use one of the following syntaxes to specify the file system:
host
:
remote_directory
remote_directory
@
host
The following command lists the currently mounted file systems and the file system options. The backslash contained in this example indicates line continuation and is not in the actual display.
#
mount -l
/dev/rz2a on / type ufs (rw,exec,suid,dev,nosync,noquota) /dev/rz0g on /usr type ufs (rw,exec,suid,dev,nosync,noquota) /dev/rz2g on /var type ufs (rw,exec,suid,dev,nosync,noquota) /dev/rz3c on /usr/users type ufs (rw,exec,suid,dev,nosync,noquota) /usr/share/man@tuscon on /usr/share/man type nfs (rw,exec,suid,dev, nosync,noquota,hard,intr,ac,cto,noconn,wsize=8192,rsize=8192, timeo=10,retrans=10,acregmin=3,acregmax=60,acdirmin=30,acdirmax=60) proj_dmn#testing on /alpha_src type advfs (rw,exec,suid,dev,nosync,\ noquota)
The following command mounts the /usr/homer file system located on host acton on the local /homer mount point with read-write access:
#
mount -t nfs -o rw acton:/usr/homer /homer
Refer to the mount(8) reference page for more information on general options and options specific to a file system type.
See Section 6.10 for information about how this command interacts with overlapping partitions.
Use the umount command to unmount a file system. You must unmount a file system if you want to check it with the fsck command or if you want to change its partitions with the disklabel command. The umount command has the following syntax:
umount [ -afv ] [ -h host ] [ -t type ] [ mount_point ]
If any user process (including a cd command) is in effect within the file system, you cannot unmount the file system. If the file system is in use when the command is invoked, the system returns the following error message and does not unmount the file system:
mount device busy
You cannot unmount the root file system with the umount command.
To enhance the efficiency of UFS reads, use the tunefs command to change a file system's dynamic parameters, which affect layout policies.
The tunefs command has the following syntax:
tunefs [ -a maxc ] [ -d rotd ] [ -e maxb ] [ -m minf ] [ -o opt ] [ file_s ]
You can use the tunefs command on both mounted and unmounted file systems; however, changes are applied only if you use the command on unmounted file systems. If you specify the root file system, you must also reboot to apply the changes.
You can use command options to specify the dynamic parameters that affect the disk partition layout policies. Refer to the tunefs(8) reference page for more information on the command options.
The radisk program and the scu program allow you to maintain your Digital Storage Architecture (DSA) and Small Computer System Interface (SCSI) disk devices, respectively.
With the radisk program, you can perform the following tasks on a DSA disk device:
Refer to the radisk(8) reference page for more information.
The scu program allows you to perform the following tasks on SCSI disk devices, in addition to other tasks:
Refer to Appendix B and to the scu(8) reference page for more information.
To ensure an adequate amount of free disk space, you should regularly monitor the disk use of your configured file systems. You can do this in any of the following ways:
You can use the quota command only if you are the root user.
To ensure sufficient space for your configured file systems, you should regularly use the df command to check the amount of free disk space in all of the mounted file systems. The df command displays statistics about the amount of free disk space on a specified file system or on a file system that contains a specified file.
The df command has the following syntax:
df [ -eiknPt ] -F fstype [ file ] [ file_system... ]
With no arguments or options, the df command displays the amount of free disk space on all of the mounted file systems. For each file system, the df command reports the file system's configured size in 512-byte blocks, unless you specify the -k option, which reports the size in kilobyte blocks. The command displays the total amount of space, the amount presently used, the amount presently available (free), the percentage used, and the directory on which the file system is mounted.
For AdvFS file domains, the df command displays disk space usage information for each fileset.
If you specify a device that has no file systems mounted on it, df displays the information for the root file system.
You can specify a file pathname to display the amount of available disk space on the file system that contains the file.
Refer to the df(1) reference page for more information.
Note
You cannot use the df command with the block or character special device name to find free space on an unmounted file system. Instead, use the dumpfs command.
The following example displays disk space information about all the mounted file systems:
#
/sbin/df
Filesystem 512-blks used avail capacity Mounted on /dev/rz2a 30686 21438 6178 77% / /dev/rz0g 549328 378778 115616 76% /usr /dev/rz2g 101372 5376 85858 5% /var /dev/rz3c 394796 12 355304 0% /usr/users /usr/share/man@tsts 557614 449234 52620 89% /usr/share/man domain#usr 838432 680320 158112 81% /usr
Note
The newfs command reserves a percentage of the file system disk space for allocation and block layout. This can cause the df command to report that a file system is using more than 100 percent of its capacity. You can change this percentage by using the tunefs command with the -minfree flag.
If you determine that a file system has insufficient space available, check how its space is being used. You can do this with the du command or the quot command.
The du command pinpoints disk space allocation by directory. With this information you can decide who is using the most space and who should free up disk space.
The du command has the following syntax:
/usr/bin/du [ -aklrsx ] [ directory... | filename... ]
The du command displays the number of blocks contained in all directories (listed recursively) within each specified directory, file name, or (if none are specified) the current working directory. The block count includes the indirect blocks of each file in 1-kilobyte units, independent of the cluster size used by the system.
If you do not specify any options, an entry is generated only for each directory. Refer to the du(1) reference page for more information on command options.
The following example displays a summary of blocks that all main subdirectories in the /usr/users directory use:
#
/usr/bin/du -s /usr/users/*
440 /usr/users/barnam 43 /usr/users/broland 747 /usr/users/frome 6804 /usr/users/morse 11183 /usr/users/rubin 2274 /usr/users/somer
From this information, you can determine that user rubin is using the most disk space.
The following example displays the space that each file and subdirectory in the /usr/users/rubin/online directory uses:
#
/usr/bin/du -a /usr/users/rubin/online
1 /usr/users/rubin/online/inof/license 2 /usr/users/rubin/online/inof 7 /usr/users/rubin/online/TOC_ft1 16 /usr/users/rubin/online/build . . . 251 /usr/users/rubin/online
Note
As an alternative to the du command, you can use the ls -s command to obtain the size and usage of files. Do not use the ls -l command to obtain usage information; ls -l displays only file sizes.
You can use the quot command to list the number of blocks in the named file system currently owned by each user. You must be root user to use the quot command.
The quot command has the following syntax:
/usr/sbin/quot [ -c ] [ -f ] [ -n ] [ file_system ]
The following example displays the number of blocks used by each user and the number of files owned by each user in the /dev/rz0h file system:
#
/usr/sbin/quot -f /dev/rrz0h
Note
The character device special file must be used to return the information, because when the device is mounted the block special device file is busy.
Refer to the quot(8) reference page for more information.
This section provides information on setting user and group quotas for UFS. As a system administrator, you establish usage limits for user accounts and for groups by setting file system quotas, also known as disk quotas, for them. For information on setting AdvFS user and group quotas, refer to Chapter 7. For more information on user and group quotas on UFS, refer to Section 9.3.4.
You can apply quotas to file systems to establish a limit on the number of blocks and inodes (or files) that a user account or a group of users can allocate. You can set a separate quota for each user or group of users on each file system. You may want to set quotas on file systems that contain home directories, such as /usr/users, because the sizes of these file systems can increase more significantly than other file systems. You should avoid setting quotas on the /tmp file system.
File systems can have both soft and hard quota limits. When a hard limit is reached, no more disk space allocations or file creations that would exceed the limit are allowed. The soft limit may be reached for a period of time (called the grace period). If the soft limit is reached for an amount of time that exceeds the grace period, no more disk space allocations or file creations are allowed until enough disk space is freed or enough files are deleted to bring the disk space usage or number of files below the soft limit.
Caution
With both hard and soft limits, you can end up with a partially-written file if the quota limit is reached while you are writing to the file.
If you are in an editor and exceed a quota limit, do not abort the editor or write the file because data may be lost. Instead, use the editor exclamation point (!) shell escape command to remove files. You can also write the file to another file system, such as /tmp, remove files from the file system whose quota you reached, and then move the file back to that file system.
To activate quotas on a UNIX file system, perform the following steps.
options QUOTA
For each user or group you specify, edquota creates a temporary ASCII file that you edit with the vi editor. Edit the file to include entries for each file system with quotas enforced, the soft and hard limits for blocks and inodes (or files), and the grace period.
If you specify more than one user name or group name in the edquota command line, the edits will affect each user or group. You can also use prototypes that allow you to quickly set up quotas for groups of users. Refer to the edquota(8) reference page for more information.
#
/usr/sbin/rcmgr set QUOTA_CONFIG yes
If you want to turn off quotas, use the quotaoff command. Also, the umount command turns off quotas before it unmounts a file system. Refer to the quotaoff(8) reference page for more information.
If you are enforcing user disk quotas, you should periodically verify your quota system. You can use the quotacheck, quota, and repquota commands to compare the established limits with actual use.
The quotacheck command verifies that the actual block use is consistent with established limits. You should run the quotacheck command twice: when quotas are first enabled on a file system and after each reboot. The command gives more accurate information when there is no activity on the system.
The quota command displays the actual block use for each user in a file system. Only the root user can execute the quota command.
The repquota command displays the actual disk use and quotas for the specified file system. For each user, the current number of files and the amount of space (in KB) is displayed along with any quotas.
If you find it necessary to change the established quotas, use the edquota command, which allows you to set or change the limits for each user.
Refer to the quotacheck(8), quota(8), and repquota(8) reference pages for more information on disk quotas.
This section provides the information you need to change the partition scheme of your disks. In general, you allocate disk space during the initial installation or when adding disks to your configuration. Usually, you do not have to alter partitions; however, there are cases when it is necessary to change the partitions on your disks to accommodate changes and to improve system performance.
The disk label provides detailed information about the geometry of the disk and the partitions into which the disk is divided. You can change the label with the disklabel command. You must be the root user to use the disklabel command.
There are two copies of a disk label, one located on the disk and one located in system memory. Because it is faster to access system memory than to perform I/O, when the system boots, it copies the disk label into memory. Use the disklabel -r command to directly access the label on the disk instead of going through the in-memory label.
Note
Before you change disk partitions, back up all the file systems if there is any data on the disk. Changing a partition overwrites the data on the old file system, destroying the data. Refer to Section 6.1.1 for more information on disk partitions.
The following rules apply to changing partitions:
Before changing the size of a disk partition, review the current partition setup by viewing the disk label. The disklabel command allows you to view the partition sizes. The bottom, top, and size of the partitions are in 512-byte sectors.
To review the current disk partition setup, use the following disklabel command syntax:
disklabel -r device
Specify the device with its directory name (/dev) followed by the raw device name, drive number, and partition a or c. You can also specify the disk unit and number, such as rz1.
An example of using the disklabel command to view a disk label follows:
#
disklabel -r /dev/rrz3a
type: SCSI disk: rz26 label: flags: bytes/sector: 512 sectors/track: 57 tracks/cylinder: 14 sectors/cylinder: 798 cylinders: 2570 rpm: 3600 interleave: 1 trackskew: 0 cylinderskew: 0 headswitch: 0 # milliseconds track-to-track seek: 0 # milliseconds drivedata: 0
8 partitions: # size offset fstype [fsize bsize cpg] a: 131072 0 4.2BSD 1024 8192 16 # (Cyl. 0 - 164*) b: 262144 131072 unused 1024 8192 # (Cyl. 164*- 492*) c: 2050860 0 unused 1024 8192 # (Cyl. 0 - 2569) d: 552548 393216 unused 1024 8192 # (Cyl. 492*- 1185*) e: 552548 945764 unused 1024 8192 # (Cyl. 1185*- 1877*) f: 552548 1498312 unused 1024 8192 # (Cyl. 1877*- 2569*) g: 819200 393216 unused 1024 8192 # (Cyl. 492*- 1519*) h: 838444 1212416 4.2BSD 1024 8192 16 # (Cyl. 1519*- 2569*)
You must be careful when you change partitions because you can overwrite data on the file systems or make the system inefficient. If the partition label becomes corrupted while you are changing the partition sizes, you can return to the default partition label by using the disklabel command with the -w option, as follows:
#
disklabel -r -w /dev/rrz1a rz26
The disklabel command allows you to change the partition label of an individual disk without rebuilding the kernel and rebooting the system. Use the following procedure:
Refer to the rz(7) and ra(7) reference pages and to the /etc/disktab file for information on the default disk partitions.
You can increase or decrease the size of a partition. You can also cause partitions to overlap.
disklabel -e [ -r ] disk
An editor, either the vi editor or that specified by the EDITOR environment variable, is invoked so you can edit the disk label, which is in the format displayed with the disklabel -r command.
The -r option writes the label directly to the disk and updates the system's in-memory copy, if possible. The disk parameter specifies the unmounted disk (for example, rz0 or /dev/rrz0a).
After you quit the editor and save the changes, the following prompt is displayed:
write new label? [?]:
Enter y to write the new label or n to discard the changes.
You can use the dd command to clone a complete disk or a disk partition; that is, you can produce a physical copy of the data on the disk or disk partition.
Note
Because the dd command was not meant for copying multiple files, you should clone a disk or a partition only on a disk that is used as a data disk or one that does not contain a file system. Use the dump and restore commands described in Chapter 5 to clone disks or partitions that contain a file system.
Digital UNIX protects the first block of a disk with a valid disk label because this is where the disk label is stored. As a result, if you clone a partition to a partition on a target disk that contains a valid disk label, you must decide whether you want to keep the existing disk label on that target disk.
If you want to maintain the disk label on the target disk, use the dd command with the skip and seek options to move past the protected disk label area on the target disk. Note that the target disk must be the same size as or larger than the original disk.
To determine if the target disk has a label, use the following disklabel command syntax:
disklabel -r target_device
You must specify the target device directory name (/dev) followed by the raw device name, drive number, and partition c. If the disk does not contain a label, the following message is displayed:
Bad pack magic number (label is damaged, or pack is unlabeled)
The following example shows a disk that already contains a label:
#
disklabel -r /dev/rrz1c
type: SCSI disk: rz26 label: flags: bytes/sector: 512 sectors/track: 57 tracks/cylinder: 14 sectors/cylinder: 798 cylinders: 2570 rpm: 3600 interleave: 1 trackskew: 0 cylinderskew: 0 headswitch: 0 # milliseconds track-to-track seek: 0 # milliseconds drivedata: 0
8 partitions: # size offset fstype [fsize bsize cpg] a: 131072 0 unused 1024 8192 # (Cyl. 0 - 164*) b: 262144 131072 unused 1024 8192 # (Cyl. 164*- 492*) c: 2050860 0 unused 1024 8192 # (Cyl. 0 - 2569) d: 552548 393216 unused 1024 8192 # (Cyl. 492*- 1185*) e: 552548 945764 unused 1024 8192 # (Cyl. 1185*- 1877*) f: 552548 1498312 unused 1024 8192 # (Cyl. 1877*- 2569*) g: 819200 393216 unused 1024 8192 # (Cyl. 492*- 1519*) h: 838444 1212416 unused 1024 8192 # (Cyl. 1519*- 2569*)
If the target disk already contains a label and you do not want to keep the label, you must zero (clear) the label by using the disklabel -z command. For example:
#
disklabel -z /dev/rrz1c
To clone the original disk to the target disk and keep the target disk label, use the following dd command syntax:
dd if=original_disk of=target_disk skip=16 seek=16 bs=512
Specify the device directory name (/dev) followed by the raw device name, drive number, and the original and target disk partitions. For example:
#
dd if=/dev/rrz0c of=/dev/rrz1c skip=16 seek=16 bs=512
Commands to mount or create file systems, add a new swap device, and add disks to the Logical Storage Manager first check whether the disk partition specified in the command already contains valid data, and whether it overlaps with a partition that is already marked for use. The fstype field of the disk label is used to determine when a partition or an overlapping partition is in use.
If the partition is not in use, the command continues to execute. In addition to mounting or creating file systems, commands like mount, newfs, fsck, voldisk, mkfdmn, rmfdmn, and swapon also modify the disk label, so that the fstype field specifies how the partition is being used. For example, when you add a disk partition to an AdvFS domain, the fstype field is set to AdvFS.
If the partition is not available, these commands return an error message and ask if you want to continue, as shown in the following example:
#
newfs /dev/rrz8c
WARNING: disklabel reports that rz8c currently is being used as "4.2BSD" data. Do you want to continue with the operation and possibly destroy existing data? (y/n) [n]
Applications, as well as operating system commands, can modify the fstype of the disk label, to indicate that a partition is in use. See the check_usage(3) and set_usage(3) reference pages for more information.