This chapter shows you how to manage directories on your system. After completing this chapter, you will be able to:
To learn about managing directories, try the examples in this chapter. You should perform each example in sequence so that the information on your screen is consistent with the information shown in this chapter.
Before you can do the examples, you must be logged in and your login directory should be in the state that you left it after doing the examples in Chapter 3. As a result, your login directory should contain the following:
If you are using files with different names, make the appropriate substitutions as you work through the examples. To produce a listing of the files in your current directory, use the ls command, which is explained in Chapter 3.
Directories allow you to organize individual files into useful groups. For example, you could put all the sections of a report in a directory named reports, or the data and programs you use in cost estimating in a directory named estimate. A directory can contain files, other directories, or both.
Your login directory was created for you when your computer account was established. However, you will probably need additional directories to organize the files you create while working with the operating system. You create new directories with the mkdir (make directory) command.
The format of the mkdir command is:
mkdir dirname
The dirname entry is the name you want to assign to the new directory.
The system creates dirname as a subdirectory of your working directory. This means that the new directory is located at the next level below your current directory.
In the following example, return to your login directory by entering the cd command, and create a directory named project2:
$
cd
$
mkdir project2
$
Now, create a subdirectory in the reports directory by entering a relative pathname:
$
mkdir reports/status
$
Figure 4-1 shows the new file system tree structure. The project, project2, and reports directories are located one level below your login directory, and the status subdirectory is located one level below the reports directory.
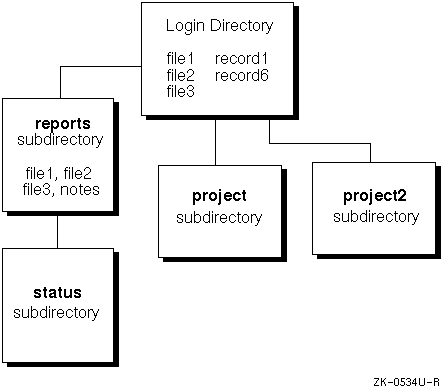
Like filenames, the maximum length of a directory name depends upon the file system used on your computer. For example, your file system may allow a maximum directory name length of 255 bytes (the default), or it may allow a maximum directory name length of only 14 bytes. Knowing the maximum directory name length is important to help you give meaningful names to your directories. See your system administrator for details.
The operating system does not have a symbol or notation that automatically distinguishes between a filename and a directory name, so you may find it useful to establish your own naming conventions to designate files and directories. However, you can use the ls -F command to distinguish between filenames and directory names when the contents of your current directory are displayed. For more information on this command, see Section 4.3.
The cd (change directory) command allows you to switch from your current (working) directory to another directory. You can move to any directory in the file system from any other directory in the file system by executing cd with the proper pathname.
Note
You must have execute permission to access a directory before you can use the cd command. For information about directory permissions, see Chapter 5.
The format of the cd command is:
cd pathname
The pathname entry can either be the full pathname or the relative pathname of the directory that you want to set as your current directory.
If you enter the cd command without a pathname, the system returns you to your login directory (also known as your HOME directory).
To check the name of and display the path for your current directory, enter the pwd (print working directory) command. See Chapter 2 for information about the pwd command.
In the following example, you enter the pwd command to display the name (which is also the pathname) of your working directory. You then use the cd command to change your current directory.
First return to your login directory, if necessary, by entering the cd command without a pathname. Next, enter the pwd command to verify that your login directory is your current directory. Remember that the system substitutes the name of your login directory for the notation /u/uname in the example:
$
cd
$
pwd
/u/uname $
Enter the cd command with the relative pathname project2 to change to the project2 directory:
$
cd project2
$
Enter pwd again to verify that project2 is the current directory. Then, enter cd to return to your login directory:
$
pwd
/u/uname/project2$ cd
$
To change your current directory to the status directory, which is a different branch of the file system tree structure, enter the cd command with a full pathname:
$
cd reports/status
$
pwd
/u/uname/reports/status $
You can use the following relative pathname notation to change directories quickly:
Every directory contains at least two entries that are represented by dot (.) and dot dot (..). These entries refer to directories relative to the current directory:
To display the . and .. entries as well as any files beginning with a period, use the -a flag with the ls command.
In the following example, change to the reports directory by changing first to your login directory and then to the reports directory:
$
cd
$
cd reports
$
The ls command displays the directory contents as well as the status subdirectory you created earlier:
$
ls
file1 file2 file3 notes status $
Now, execute the ls -a command to list all directory entries as well as those that begin with a dot (.) - the relative directory names:
$
ls -a
./ ../ file1 file2 file3 notes status $
You can use the relative directory name dot dot (..) to refer to files and directories located above the current directory in the file system tree structure. That is, if you want to move up the directory tree one level, you can use the relative directory name for the parent directory rather than using the full pathname.
In the following example, the cd .. command changes the current directory from reports to your login directory, which is the parent directory of reports. Remember that the /u/uname entry represents your login directory.
$
pwd
/u/uname/reports$ cd ..
/u/uname $
To move up the directory structure more than one level, you can use a series of relative directory names, as shown in the following example. The response to the following pwd command, the slash (/) entry, represents the root directory.
$
cd ../..
$
pwd
/ $
In the C shell and the Korn shell, you may use a tilde (~) to specify a user's login directory. For example, to specify your own login directory, use the tilde alone as follows:
$
cd ~
The above tilde notation does not save you keystrokes because in all operating system shells you may get the same results by merely entering cd from any place in the file system.
However, if you want to access a directory below your login directory, tilde notation can save you keystrokes. For example, to access the reports directory from anywhere in the file system, enter the following:
$
cd ~/reports
Tilde notation is also very useful when you want to access a file or directory either in or below another user's login directory. You may not know the precise location of that user's login directory, but assuming you have the appropriate permissions, you could get there with a minimum of keystrokes.
For example, from any place in the file system, you could specify the login directory of a hypothetical user jones by entering the following:
$
cd ~jones
In addition, if user jones tells you that you can find a file in the status directory immediately below the login directory, you can access the directory by entering the following:
$
cd ~jones/status
When directories are connected through a symbolic link, the parent directory you access with the cd command differs depending upon whether you are specifying the actual directory name or the relative directory name. In particular, using the full pathname to find the parent of a symbolically linked directory results in accessing the actual parent directory.
For example, suppose user2 is working on a file in the /u/user2/project directory, which is the symbolic link to /u/user1/project. To change to the actual parent directory (/u/user2), user2 types the following:
$
cd /u/user2
$
pwd
/u/user2
$
If user2 specified the relative directory name (..), the parent directory of the symbolic link would be accessed. For example, suppose user2 is working on the same file in the /u/user2/project directory, which is the symbolic link to /u/user1/project. To access the parent directory of the symbolic link, user2 enters the following:
$
cd ..
$
pwd
/u/user1
$
Instead of being in the /u/user2 directory, user2 is now in the directory called /u/user1.
For background information on symbolic links, see Section 3.4.
A directory can contain subdirectories as well as files. To display subdirectories, use the ls -F command. This command displays the contents of the current directory and marks each directory with a trailing slash character (/) so that it can be readily distinguished from a file.
The format of the ls -F command is:
ls -F
In the following example, return to your login directory and enter the ls -F command to display the directory contents. Note that the project, project2, and reports directories are marked with a slash:
$
cd
$
ls -F
file1 file3 project2/ record6
file2 project/ record1 reports/
$
Some C and Korn Shell users define an alias for the ls command so that whenever they enter ls, the ls -F command is executed. For more information about defining aliases, see Chapter 8.
You can use the cp command with the -r flag to recursively copy directories and directory trees to another part of the file system. The cp -r command has the following format:
cp -r source destination
The source entry is the name of the directory to be copied. The destination entry is the name of the directory location to which you want to copy source.
Figure 4-2 shows how the cp -r command in the following example copies the directory tree reports into the directory project. It is assumed that the command is entered from the login directory:
$
cp -r reports project
$
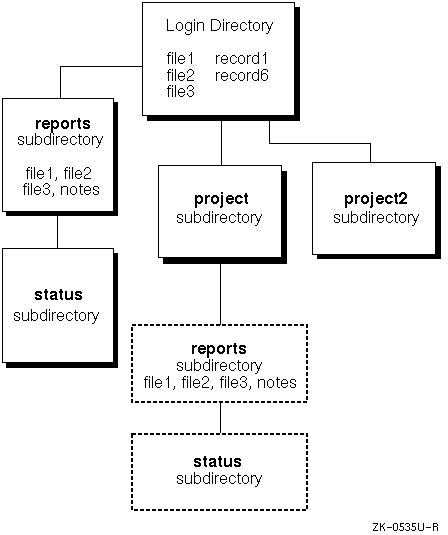
Note that the reports directory files, file1, file2, file3, and notes, as well as the status subdirectory, have been copied to project.
You can use the mv command to rename a directory only when that directory is contained in the same disk partition.
The format of the mv command is:
mv olddirectoryname newdirectoryname
The olddirectoryname entry is the name of the directory you want to move or rename. The newdirectoryname entry is the new name you want to assign to the original directory name.
In the following example, first change to the reports directory. Then, enter ls -i -d command to list the i-number for the status directory:
$
cd reports
$
ls -i -d status
1091 status
$
Now, enter the mv command to change the name of status to newstatus. Then, list the i-number for the newstatus directory:
$
mv status newstatus
$
ls -i -d newstatus
1091 newstatus
$
Notice that the second ls -i -d command does not list the original directory name status. However, it does list the new directory name, newstatus, and displays the same i-number (1091 in this example) for the new directory as for the original status directory.
When you no longer need a particular directory, you can remove it from the file system with the rmdir (remove directory) command. This command removes only empty directories - those that contain no files or subdirectories. For information about removing files from directories, see Section 4.6.4 and Section 3.9.
The format of the rmdir command is:
rmdir dirname
The dirname entry is the name, or pathname, of the directory you want to remove.
Before working through the examples in the following sections, create three subdirectories in the directory project2.
First, use the cd project2 command to set project2 as your current directory. Next, use the mkdir command to create the schedule, tasks, and costs directories. Then, list the contents of the project2 directory:
$
cd project2
$
mkdir costs schedule tasks
$
ls -F
costs/ schedule/ tasks/
$
Finally, use the cd command to return to your login directory:
$
cd
$
pwd
/u/uname
$
The rmdir command removes only empty directories. If you try to remove a directory that contains any files or subdirectories, the rmdir command displays an error message, as the following example shows:
$
rmdir project2
rmdir: project2 not empty
$
Note
You cannot remove a directory while you are positioned in it. To remove a directory, you must be elsewhere in the directory tree. See Section 4.6.3 for more information.
Before you can remove the directory project2, you must first remove the contents of that directory. In the following example, the cd command makes project2 your current directory, and the ls -F command lists the contents of project2:
$
cd project2
$
ls -F
costs/ schedule/ tasks/
Now remove the directory schedule from the current directory, and then list the remaining contents of the project2 directory:
$
rmdir schedule
$
ls -F
costs/ tasks/
$
The project2 directory still contains two subdirectories: costs and tasks. You can remove them by using pattern-matching characters, as described in the next section. Once these subdirectories are removed, you can delete the project2 directory, as described in Section 4.6.3.
You can remove more than one directory at a time with the rmdir command by using pattern-matching characters. See Chapter 2 for detailed information about pattern-matching characters.
For example, suppose that you are in the project2 directory and want to remove two subdirectories: costs and tasks. To do so, enter the rmdir *s?s command. Then, enter the ls command to verify that the project2 directory contains no entries:
$
rmdir *s?s
$
ls
$
Caution
Entering the rmdir command with the asterisk (*) character alone removes ALL empty directories from your current directory. Use the asterisk (*) pattern-matching character with care.
You cannot remove your current directory while you are still working in it. You can remove it only after you move into another directory. You generally enter the dot dot (..) command to move into the parent directory of your current directory, and then enter rmdir with the pathname of the target directory.
The directory project2 is empty. To remove project2, first move to your login directory, which is the parent directory of project2. Then, use the rmdir dirname command to remove project2, and enter ls to confirm the removal:
$
cd
$
rmdir project2
$
ls
file1 file2 file3 project/ record1 record6 reports/$
Your login directory no longer contains the project2 directory.
The rmdir command removes only directories, not files. You can, however, remove files and directories at the same time by using the rm command with the -r (recursive) flag.
The rm -r command first deletes the files from a directory and then deletes the directory itself. It deletes the directory you specify as well as any subdirectories (and the files they contain) below it on the directory tree. This command should be used with caution.
The format of the rm -r command is:
rm -r pathname
The pathname entry can either be the full pathname or the relative pathname of the directory that you want to remove. You may also use pattern-matching characters to specify files.
Caution
Be certain that you understand how the -r flag works before you use it. For example, entering the rm -r * command from your login directory deletes all files and directories to which you have access. If you have superuser authority and are in the root directory, this command will delete all system files. See Section 5.7 for more information about superuser authority.
When using the rm -r command to remove files or directories, it is a good idea to include the -i flag in the command line:
rm -ri pathname
When you enter the command in this form, the system prompts you for verification before actually removing the specified item(s). In this way, by answering y (yes) or n (no) in response to the prompt, you control the actual removal of a file or directory. Keep in mind that using the -ri option may require you to reply to many, many prompts (depending upon how many files you have).