This chapter describes how to manage files on your system. After completing this chapter, you will be able to:
To learn about managing files, follow the examples in this chapter. Do each example in order so that the information on your screen is consistent with the information in this book.
Before you can work through the examples, you must be logged in and your login directory must contain the following three files created in Chapter 2: file1, file2, and file3. To produce a listing of the files in your login directory, enter the ls command, which is explained in the following section. If you are using files with different names, make the appropriate substitutions as you work through the examples.
In the following examples, when you are asked to return to your login directory, enter the cd (change directory) command as follows:
$
cd
$
In the preceding example, the dollar sign ($) represents the shell prompt. Your shell prompt may vary.
In addition, before working on the examples in this chapter, create a subdirectory called project in your login directory. To do so, enter the following mkdir (make directory) command from your login directory:
$
mkdir project
$
For more information on the cd and mkdir commands, see Section 4.2 and Section 4.1 respectively.
You can display a listing of the contents of one or more directories with the ls (list directory) command. This command produces a list of the files and subdirectories (if any) in your current directory. You can also display other types of information, such as the contents of directories other than your current directory.
The format of the ls command is:
ls
The ls command has a number of options, called flags that enable you to display different types of information about the contents of a directory. Refer to Section 3.1.3 for information about these flags.
To list the contents of your current directory, enter:
$
ls
Used without flags in this format, the ls command lists the names of the files and directories in your current directory:
$
ls
file1 file2 file3 project $
You may also list portions of your current directory's contents by using the command format:
ls filename
The filename entry can be the name of the file or a list of filenames separated by spaces. You may also use pattern-matching characters to specify files. See Chapter 2 for information on pattern matching.
For example, to list the files whose names begin with the characters file, you would enter the following command:
$
ls file*
file1 file2 file3 $
To display a listing of the contents of a directory other than your current directory, use the following format:
ls dirname
The dirname entry is the pathname of the directory whose contents you want to display.
In the following example, the current directory is your login directory, and you want to display the /users directory. Your system may contain another directory with a name similar to the /users directory. The name of the /users directory is preceded by a slash (/), which indicates that the system should begin searching from the root directory.
$
ls /users
amy beth chang george jerry larry mark monique ron $
The ls command lists directory and filenames in collated order as determined by the current locale. For more information about locales (as used with internationalization), see Appendix C.
In its simplest form, the ls command displays only the names of files and directories contained in the specified directory. However, ls has several flags that provide additional information about the listed items or change the way in which the system displays the listing.
When you want to include flags with the ls command, use the following format:
ls -flagname(s)
The -flagname(s) entry specifies one or more flags (options) that you are using with the command. For example, the -l flag produces a long listing of the directory contents. Note also that all ls flags are preceded by the dash character (-).
If you want to use multiple flags with the command, enter the flag names together in one string:
$
ls -lta
Table 3-1 lists some of the most useful ls command flags.
| Flag | Action |
| -l | Lists in long format. An -l listing provides the type, permissions, number of links, owner, group, size, and time of last modification for each file or directory listed. |
| -t | Sorts the files and directories by the time they were last modified (latest first), rather than collated by name. |
| -r | Reverses the order of the sort to get reverse collated order (ls -r), or reverse time order (ls -tr). |
| -a | Lists all entries including "hidden files". Without this flag, the ls command does not list the names of entries that begin with a dot (.), such as .profile, .login, and relative pathnames. |
The following example shows a long (-l) listing of a current directory. The name larry shows the owner of the files. Your username and group name will replace larry and system on the screen.
$
ls -l
total 4 -rw-r--r-- 1 larry system 101 Jun 5 10:03 file1 -rw-r--r-- 1 larry system 75 Jun 5 10:03 file2 -rw-r--r-- 1 larry system 65 Jun 5 10:06 file3 drwxr-xr-x 2 larry system 32 Jun 5 10:07 project $
Table 3-2 explains the information displayed on your screen after you enter the ls -l command.
| Field | Information |
| total 4 | Number of 512-byte blocks taken up by files in this directory. |
| drwxr-xr-x |
File type and permissions set for each file or directory. The
first character in this field indicates file type:
- (dash) for ordinary files b for block-special files c for character-special files d for directories l for symbolic links p for pipe-special files (first in, first out) s for local sockets The remaining characters indicate what read (r), write (w), and execute (x) permissions are set for the owner, group, and others. In addition, other permission information may also be displayed. |
| 1 |
Number of links to each file. |
| larry | Username of the file's owner. |
| system | Group to which the file belongs. |
| 101 | Number of bytes in the file. |
| Jun 5 10:03 | Date and time the file was created or last modified in the format defined by your current locale. |
| file1 | Name of the file or directory. |
Table notes:
There are other ls command flags that you may find useful as you gain experience with the operating system. For detailed information about the ls command flags, see the ls(1) reference page.
You can view any text file stored on your system with a text editor. However, if you want to just look at a file without making any changes, you may view it (with or without screen formatting) using a variety of operating system commands. The following sections describe these commands.
The following commands display a file just as it is, without adding any special characteristics that govern the appearance of the contents:
For information on displaying files with formatting, see Section 3.2.2.
To display a file without formatting, the general format is:
command filename
The command entry is one of the following command names: pg, more, or cat. The filename entry can be the name of one file, or a series of filenames separated by spaces. You may also use pattern-matching characters to specify your files. See Chapter 2 for information on using pattern-matching characters.
The pg command allows you to view one or more files. In the following example, the pg command displays the contents of file1 in your login directory:
$
pg file1
You start the vi program by entering the command vi, optionally followed by the name of a new or existing file. $
To view the contents of both file1 and file2, enter both file names on the command line. When you display files that contain more lines than will fit on the screen, the pg command pauses as it displays each screen. To view the next screen of information in a file, press the Return key until you reach the end of the current file. When you press the Return key at the end of the current file, the start of the next file is displayed. The pg command always displays multiple files in the order in which you listed them on the command line. In the example shown below, (EOF): (end of file) means that you are at the end of the current file.
$
pg file1 file2
You start the vi program by entering
the command vi, optionally followed by the name
of a new or existing file.
(EOF):[Return]
(Next file: file2)[Return]
If you have created a new file, you will find
that it is easy to add text.
(EOF):[Return]
$
At the Next file: filename prompt, you can enter the -n option to go back to the previous file instead of displaying the next file.
When you display files that contain more lines than will fit on the screen, the pg command pauses as it displays each screen. To see the next screen of information in a file, press the Return key.
The more command also allows you to enter multiple file names on the command line and is very much like the pg command in the way that it handles long files. If the file(s) contains more lines than can fit on your screen, more pauses and displays a message telling you what percentage of the file you have viewed thus far. At this point, you can do one of the following:
The cat command also displays text. However, it is less useful for viewing long files because it does not paginate files. When viewing a file that is larger than one screen, the contents will display too quickly to be read. When this happens, press Ctrl/S to halt the display. You can then read the text. When you want to display the remainder of the file, press Ctrl/Q. Because cat is not useful for viewing long files, you may prefer using the pg or more command in these cases.
The pg, more, and cat commands all have additional options that you may find useful. For more information, refer to the reference pages for these commands.
Formatting is the process of controlling the way the contents of your files appear when you display or print them. The pr command displays a file in a simple but useful style.
Note
The pr command does not interpret any text formatting macros that may reside in your file. The pr command does not format files the same way as nroff or troff, for example.
To display a file with simple formatting, the format of the command is:
pr filename
The filename entry can be the name of the file, the relative pathname of the file, the full pathname of the file, or a list of filenames separated by spaces. The format you use depends on where the file is located in relation to your current directory. You may also use pattern-matching characters to specify files. See Chapter 2 for information on pattern matching.
Used without any options, the pr command does the following:
When you use the pr command to display a file, its contents may scroll off your screen too quickly for you to read them. When this happens, you can view the formatted file by using the pr command along with the more command. The more command instructs the system to pause at the end of each screenful of text.
For example, to display a long file called report so that it pauses when the screen is full, enter the following command:
$
pr report | more
When the system pauses at the first screen of text, press the Space bar to display the next screen. The previous command uses the pipe symbol (|) to take the output from the pr command and use it as input to the more command. For more information on pipes, see Section 7.4.2.
Sometimes you may prefer to display a file in a more sophisticated format. You can use a number of flags in the command format to specify additional formatting features. Table 3-3 explains several of these flags.
| Flag | Action |
| +page |
Begins formatting on page number
page.
Otherwise,
formatting begins on
page 1.
For example, the pr +2 file1 command starts formatting file1 on page 2. |
| -column |
Formats page into
columns. Otherwise,
pr
formats pages with one column.
For example, the pr -2 file1 command formats file1 into two columns. |
| -m |
Formats all specified files at the same time, side-by-side,
one per column.
For example, the pr -m file1 file2 command displays the contents of file1 in the left column, and that of file2 in the right column. |
| -d |
Formats double-spaced output. Otherwise, output is
single-spaced.
For example, the pr -d file1 command displays file1 in double-spaced format. |
| -f | Uses a formfeed character to advance to a new page. (Otherwise, pr issues a sequence of linefeed characters.) Pauses before beginning the first page if the standard output is a terminal. |
| -F | Uses a formfeed character to advance to a new page. (Otherwise, issues a sequence of linefeed characters.) Does not pause before beginning the first page if the standard output is a terminal. |
| -wnum |
Sets line width to
num
columns. Otherwise, line
width is 72 columns.
For example, the pr -w40 file1 command sets the line length of file1 to 40 columns. |
| -onum |
Offsets (indents) each line by
num
column
positions. Otherwise, offset is 0 (zero) column positions.
For example, the pr -o5 file1 command indents each line of file1 five spaces. |
| -lnum |
Sets page length to
num
lines. Otherwise, page length is 66 lines.
For example, the pr -130 file1 command sets the page length of file1 to 130 lines. |
| -h string |
Uses the specified string of characters, rather than the filename, in
the header (title) that is displayed at the top of every page.
If string includes blanks or special characters, it
must be enclosed in
' '
(single quotes).
For example, the pr -h 'My Novel' file1 command specifies "My Novel" as the title. |
| -t |
Prevents
pr
from formatting headings and the blank
lines at the end of each page.
For example, the pr -t file1 command specifies that file1 be formatted without headings and blank lines at the end of each page. |
| -schar |
Separates columns with the character
char
rather than
with blank spaces. You must enclose special characters in single
quotes.
For example, the pr -s'*' file1 command specifies that asterisks separate columns. |
You can use more than one flag at a time with the pr command. In the following example, you instruct pr to format file1 with these characteristics:
$
pr -dh 'My Novel' file1
For detailed information about pr and its flags, refer to the pr(1) reference page.
Use the lpr command to send one or more files to the system printer. The lpr command actually places files in a print queue, which is a list of files waiting to be printed. Once the lpr command places your files in the queue, you can continue to do other work on your system while you wait for the files to print.
The general format of the lpr command is:
lpr filename
The filename entry can be the name of the file, the relative pathname of the file, the full pathname of the file, or a list of filenames separated by spaces. The format you use depends on where the file is located in relation to your current directory. You may also use pattern-matching characters to specify files. See Chapter 2 for information on pattern matching.
If your system has more than one printer, use the following format to specify where you want the file to print:
lpr -P printername filename
The -P flag indicates that you want to specify a printer. The printername entry is the name of a printer. Printers often have names such as lp0, lp1, and lpn. Ask your system administrator for the printer names at your facility.
If your system has more than one printer, one of them is the default printer. When you do not enter a specific printername, your print request goes to the default printer.
The following example shows how to use the lpr command to print one or more files on a printer named lp0:
$
lpr -Plp0 file1
$
lpr -Plp0 file2 file3
$
The first lpr command sends file1 to the lp0 printer and then displays the shell prompt: a dollar sign ($). The second lpr command sends file2 and file3 to the same print queue, and then displays the shell prompt before the files finish printing.
Several lpr command flags enable you to control the way in which your file prints. Following is the general format for using a flag with this command:
lpr flag filename
Table 3-4 explains some of the most useful lpr command flags.
| Flag | Action |
| -#num | Prints num copies of the file. Otherwise, lpr prints one copy. For example, the lpr -#2 file1 command prints two copies of file1. |
| -wnum | Sets line width to num columns. Otherwise, line width is 72 columns. For example, the lpr -w40 file1 command prints file1 with lines that are 40 columns long. |
| -inum | Offsets (indents) each line by num space positions. Otherwise, offset is 8 spaces. For example, the lpr -i5 file1 command prints file1 with lines that are indented five spaces. |
| -p | Formats the file using pr as a filter. |
| -T 'string' | Uses the specified string of characters, rather than the filename, in the header used by pr. Requires the -p option. If the string includes blanks or special characters, it must be enclosed in ' ' (single quotes). For example, the lpr -p -T 'My Novel' file1 command specifies "My Novel" as the title. |
| -m | Sends mail when the file completes printing. For example, the command lpr -m file1 specifies that you want mail to be sent to you once file1 prints. |
Once you have entered the lpr command, your print request is entered into the print queue.
To see the position of the request in the print queue, use the lpq command. To look at the print queue, enter:
$
lpq
If your request has already been printed, or if there are no requests in the print queue, the system responds with the following message:
no entries
If there are entries in the print queue, the system lists them and indicates which request is currently being printed. Following is a typical listing of print queue entries (your listing will vary):
Rank Owner Job Files Total Size active marilyn 489 report 8470 bytes 1st sue 135 letter 5444 bytes 2nd juan 360 (standard input) 969 bytes 3rd larry 490 travel 1492 bytes
The lpqcommand displays the following for each print queue entry:
For example, Marilyn's report (job number 489) is currently being printed, and the requests of Sue, Juan, and Larry are pending.
When you print files, the position of the request in the queue as well as its size may help you estimate when your request may be finished. Generally, the higher the priority number in the queue and the larger the print request, the more time it will take.
If your system has more than one printer, use the following format to specify which print queue you want to see:
lpq -P printername filename
The -P flag indicates that you want to specify a print queue. The printername entry is the name of a particular printer. Use the lpstat -s command to learn the names of all the printers.
If you decide not to print your request, you can delete it from the print queue by using the lprm command. The general format of the lprm command is the following:
lprm jobnumber
The jobnumber entry specifies the job number that the system has assigned to your print request. You can see the job number by entering the lpq command.
For example, if Larry wants to cancel his print request, he can enter:
$
lprm 490
$
The travel file will be removed from the print queue.
A link is a connection between a filename and the file itself. Usually, a file has one link - a connection to its original filename. However, you can use the ln (link) command to connect a file to more than one filename at the same time.
Links are convenient whenever you need to work with the same data in more than one place. For example, suppose you have a file containing assembly-line production statistics. You use the data in this file in two different documents - in a monthly report prepared for management, and in a monthly synopsis prepared for the line workers.
You can link the statistics file to two different filenames, for example, mgmt.stat and line.stat, and place these filenames in two different directories. In this way, you save storage space because you have only one copy of the file. More importantly, you do not have to update multiple files. Because mgmt.stat and line.stat are linked, editing one automatically updates the other, and both filenames always refer to the same data.
There are two kinds of links available for your use: hard links and soft (symbolic) links.
With both hard and soft links, changes made to a file through one name appear in the file as seen through another name.
A major difference between hard and soft links occurs when removing them. A file with hard-linked names persists until all its names have been removed. A file with soft-linked names vanishes when its original name has been removed; any remaining soft links then point to a nonexistent file. See Section 3.4.5.
The term file system as used in this discussion of links differs from its earlier usage in this book. Previously, a file system was defined as a useful arrangement of files into a directory structure. Here, the same term acquires a more precise meaning: the files and directories contained within a single disk partition. A disk partition is a physical disk, or a portion of one, that has been prepared to contain file directories.
You can use the df command to discover the name of the disk partition that holds any particular directory on your operating system. Here is an example in which df shows that the directories /u1/info and /etc are in different file systems, but that /etc and /tmp are in the same file system:
$
df /u1/info
Filesystem 512-blks used avail capacity Mounted on /dev/rz2c 196990 163124 14166 92% /u1$ df /etc
Filesystem 512-blks used avail capacity Mounted on /dev/rz3a 30686 19252 8364 70% /$ df /tmp
Filesystem 512-blks used avail capacity Mounted on /dev/rz3a 30686 19252 8364 70% / $
To link files in the same file system, use the following command format:
ln /dirname1/filename1 /dirname2/filename2
The /dirname1/filename1 entry is the pathname of an existing file. The /dirname2/filename2 entry is the pathname of a new filename to be linked to the existing /dirname1/filename1. The dirname1 and dirname2 arguments are optional if you are linking files in the same directory.
If you want to link files and directories across file systems, you can create symbolic links. To create a symbolic link, add an -s flag to the ln command sequence and specify the full pathnames of both files. The ln command for symbolic links takes the following form:
ln -s /dirname1/filename1 /dirname2/filename2
The /dirname1/filename1 entry is the pathname of an existing file. The /dirname2/filename2 entry is a pathname of a new filename in a different file system.
In the following example, the ln command links the new filename checkfile to the existing file named file3:
$
ln file3 checkfile
$
Now use the more command to verify that file3 and checkfile are two names for the same file:
$
more file3
The system displays the following:
You will find that vi is a useful editor that has many features. $
Now display the text of checkfile:
$
more checkfile
You will find that vi is a useful editor that has many features. $
Notice that both file3 and checkfile contain the same information. Any change that you make to the file under one name will show up when you access the file by its other name. Updating file3, for example, will also update checkfile.
If your two files were located in directories that are in two different file systems, you need to create a symbolic link between them. For example, to link a file called newfile that is in the /reports directory to the file called mtgfile in the /summary directory, you can create a symbolic link by using the following:
$
ln -s /reports/newfile /summary/mtgfile
$
The information in both files is still updated in the same manner as previously explained.
Each file has a unique identification number, called an i-number. The i-number refers to the file itself - data stored at a particular location - rather than to the filename. The i-number distinguishes the file from other files within the same file system.
A directory entry is a link between an i-number that represents a physical file and a filename. It is this relationship between files and filenames that enables you to link multiple filenames to the same physical file - that is, to the same i-number.
To display the i-numbers of files in your current directory, use the ls command with the -i (print i-number) flag in the following format:
ls -i
Examine the identification numbers of the files in your login directory. The number preceding each filename in the listing is the i-number for that file.
$
ls -i
1079 checkfile 1077 file1 1078 file2 1079 file3 $
The i-numbers in your listing will differ from those shown in this example. However, the important thing to note is the identical i-numbers for file3 and checkfile, the two files linked in the previous example. In this case, the i-number is 1079.
Because an i-number represents a file within a particular filesystem, hard links cannot exist between separate file systems.
The situation is entirely different with symbolic links, where the link becomes a new file with its own, new i-number. The symbolic link is not another filename on the original file's i-number, but instead is a separate file with its own i-number. Because the symbolic link refers to the original file by name, rather than by i-number, symbolic links work correctly between separate file systems.
The rm (remove file) command does not always remove a file. For example, suppose that a file is linked to more than one filename; that is, several names refer to the same i-number. In this case, the rm command removes the link between the i-number and that filename, but leaves the physical file intact. The rm command actually removes a physical file only after it has removed the last link between that file and a filename, as shown in Figure 3-1. When a symbolic link is removed, the filename specifying the pointer to the destination file or directory is removed.
For detailed information about the rm command, refer to Section 3.9.
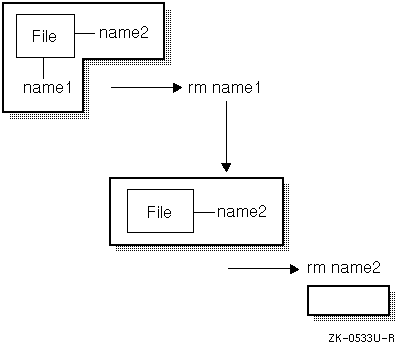
To display both the i-numbers and the number of filenames linked to a particular i-number, use the ls command with the -i (print i-number) and the -l (long listing) flags in the following format:
ls -il
Examine the links in your login directory. Remember that the i-numbers displayed on your screen will differ from those shown in the example and that your username and your group's name will replace the larry and system entries.
$
ls -il
total 3 1079 -rw-r--r-- 2 larry system 65 Jun 5 10:06 checkfile 1077 -rw-r--r-- 1 larry system 101 Jun 5 10:03 file1 1078 -rw-r--r-- 1 larry system 75 Jun 5 10:03 file2 1079 -rw-r--r-- 2 larry system 65 Jun 5 10:06 file3 1080 drwxr-xr-x 2 larry system 32 Jun 5 10:07 project $
Again, the first number in each entry shows the i-number for that filename. The second element in each line shows the file permissions, described in detail in Chapter 5.
The third field for each entry, the number to the left of the username, represents the number of links to that i-number. Notice that file3 and checkfile have the same i-number, 1079, and that both show two links. Each time the rm command removes a filename, it reduces the number of links to that i-number by one.
In the following example, use the rm command to remove the filename checkfile.
$
rm checkfile
$
List the contents of the directory with the ls -il command. Notice that the rm command has reduced the number of links to i-number 1079, which is the same i-number to which file3 is linked, by one.
$
ls -il
total 3 1077 -rw-r--r-- 1 larry system 101 Jun 5 10:03 file1 1078 -rw-r--r-- 1 larry system 75 Jun 5 10:03 file2 1079 -rw-r--r-- 1 larry system 65 Jun 5 10:06 file3 1080 drwxr-xr-x 2 larry system 32 Jun 5 10:07 project $
This section provides information about how to copy files on a local system. For information about copying files to and from remote systems see Chapter 12 and Chapter 14.
The cp (copy) command copies a file from one filename to another filename in your current directory or copies the file from one directory to another directory.
The cp command is especially useful to make backup copies of important files. Because the backup and the original are two distinct files, you can make changes to the original while still maintaining an unchanged copy in the backup file. This is helpful in case something happens to the original version. Also, if you decide you do not want to save your most recent changes to the original file, you can begin again with the backup file.
Compare the cp command, which actually copies files, with the ln command, which creates multiple names for the same file. Section 3.4 explains the ln command in detail. Refer also to the cp(1) and ln(1) reference pages.
The format of the cp command is:
cp source destination
The source entry is the name of the file to be copied. The destination entry is the name of the file to which you want to copy source. The source and destination entries can be filenames in your current directory or pathnames to different directories. This statement is true when you are copying files from one directory to another. To copy the contents of an entire directory to another directory (recursively, using the -r option), see Section 4.4.
To copy files to a different directory, use the general format of the cp command. In this case, source is a series of one or more filenames and destination is a pathname that ends with the name of the target directory. In the source entry you may also use pattern-matching characters.
The cp command creates the destination file if it does not already exist. However, if a file with the same name as the destination file does exist, cp copies the source file over the existing destination file.
Caution
If the destination file exists, your shell may allow the cp command to erase the contents of that file before it copies the source file. As a result, be certain that you do not need the contents of the destination file, or that you have a backup copy of the file, before you use it as the destination file for the cp command. If you use the C shell, see Table 8-6 for the noclobber variable that can be set to prevent the erasure of the destination file.
In the following example, the destination file does not exist, so the cp command creates it. First, list the contents of your login directory:
$
ls
file1 file2 file3 project $
Copy the source file, file2, into the new destination file, file2x:
$
cp file2 file2x
$
List the contents of the directory to verify that the copying process was successful:
$
ls
file1 file2 file2x file3 project $
You need a subdirectory to work through the following example, so create one called reports with the mkdir command:
$
mkdir reports
$
To copy the file2 file into the reports directory, enter:
$
cp file2 reports
$
List the contents of reports to verify that it contains a copy of file2:
$
ls reports
file2 $
You can also use the cp command to copy multiple files from one directory into another directory. The format of the command is:
cp filename1 filename2 dirname
In the following example, enter the cp command to copy both file2 and file3 into the reports directory, and then list the contents of that directory:
$
cp file2 file3 reports
$
ls reports
file2 file3 $
In the above example, you do not have to specify file2 and file3 as part of the dirname entry because the files being copied are retaining their original filenames.
You may also use pattern-matching characters to copy files. For example, to copy file2 and file3 into reports, enter:
$
cp file* reports
$
To change the name of a file when you copy it into another directory, enter the name of the source file (the original file), the directory name, a slash (/), and then the new filename. In the following example, copy file3 into the reports directory under the new name notes, and list the contents of the reports directory:
$
cp file3 reports/notes
$
ls reports
file2 file3 notes $
You can use the mv (move) command to perform the following actions:
The format of the mv command is:
mv oldfilename newfilename
The oldfilename entry is the name of the file you want to move or rename. The newfilename entry is the new name you want to assign to the original file. Both entries can be names of files in the current directory, or pathnames to files in a different directory. You may also use pattern-matching characters.
The mv command links a new name to an existing i-number and breaks the link between the old name and that i-number. It is useful to compare the mv command with the ln and cp commands, which are explained in Section 3.4 and Section 3.5. Refer also to the reference pages for these commands.
In the following example, first list the i-number of each file in your current directory with the ls -i command. Next, enter the mv command to change the name of file file2x to newfile. The i-numbers displayed on your screen will differ from the numbers in the example:
$
ls -i
1077 file1 1088 file2x 1080 project 1078 file2 1079 file3 1085 reports$ mv file2x newfile
$
Again, list the contents of the directory:
$
ls -i
1077 file1 1079 file3 1080 project 1078 file2 1088 newfile 1085 reports $
Note two things in this example:
The mv command removes the connection between i-number 1088 and filename file2x, replacing it with a connection between i-number 1088 and filename newfile. However, the command does not change the file itself.
You can also use the mv command to move one or more files from your current directory into a different directory.
Note
Type the target directory name carefully because the mv command does not distinguish between filenames and directory names. If you enter an invalid directory name, the mv command takes that name as a new filename. The result is that the file is renamed rather than moved.
In the following example, the ls command lists the contents of your login directory. The mv command moves file2 from your current directory into the reports directory. The ls command then verifies that the file has been removed:
$
ls
file1 file2 file3 newfile project reports$ mv file2 reports
file1 file3 newfile project reports $
List the contents of the reports directory to verify that the command has moved the file:
$
ls reports
file2 file3 notes $
You may also use pattern-matching characters to move files. For example, to move file1 and file3 into reports, you could enter the following command:
$
mv file* reports
$
Now list the contents of your login directory to verify that file1 and file3 have been moved:
$
ls
newfile project reports $
Copy file1, file2, and file3 back into your login directory. The dot (.) in the following command line specifies the current directory, which in this case is your login directory:
$
cp reports/file* .
$
Verify that the files are back in your login directory:
$
ls
file1 file2 file3 newfile project reports $
Lastly, verify that file1, file2, and file3 are still in the reports directory:
$
ls reports
file1 file2 file3 newfile project reports $
You can compare the contents of text files with the diff command. Use the diff command when you want to pinpoint the differences in the contents of two files that are expected to be somewhat different.
The format of the diff command is:
diff file1 file2
The diff command scans each line in both files looking for differences. When the diff command finds a line (or lines) that differ, for each line that is different the following information is reported:
If the change is caused by an addition, diff displays:
l[,l] a r[,r]
where l is a line number in file1 and r is a line number in file2. The a indicates an addition. If the difference was a deletion, diff would specify a d; if the difference was a change to a line, diff would specify a c.
The actual differing lines follow. In the leftmost column, a left angle bracket (<) indicates lines from file1, and a right angle bracket (>) indicates lines from file2.
For example, suppose that you want to quickly compare the following meeting rosters in the files jan15mtg and jan22mtg:
| jan15mtg | jan22mtg |
| alice | alice |
| colleen | brent |
| daniel | carol |
| david | colleen |
| emily | daniel |
| frank | david |
| grace | emily |
| helmut | frank |
| howard | grace |
| jack | helmut |
| jane | jack |
| juan | jane |
| lawrence | juan |
| rusty | lawrence |
| soshanna | rusty |
| sue | soshanna |
| tom | sue |
| tom |
Instead of tediously comparing the list by sight, you can use the diff command to compare jan15mtg with jan22mtg as follows:
$
diff jan15mtg jan22mtg
2a3,4 > brent > carol 10d11 < howard $
Here we find that Brent and Carol attended the meeting on January 22, and Howard did not. We know this because the line number and text output indicate that brent and carol are additions to file jan22mtg and that howard is a deletion.
In cases where there are no differences between files, the system will merely return your prompt. For more information, see the diff(1) reference page.
You can sort the contents of text files with the sort command. You can use this command to sort a single file or multiple files.
The format of the sort command is:
sort filename
The filename entry can be the name of the file, the relative pathname of the file, the full pathname of the file, or a list of filenames separated by spaces. You may also use pattern-matching characters to specify files. See Chapter 2 for information about pattern matching.
A good example of what the sort command can do for you is to sort a list of names and put them in collated order as defined by your current locale. For example, assume that you have lists of names that are contained in three files, list1, list2, and list3:
| list1 | list2 | list3 |
| Zenith, Andre | Rocca, Carol | Hamilton, Abe |
| Dikson, Barry | Shepard, Louis | Anastio, William |
| D'Ambrose, Jeanette | Hillary, Mimi | Saluccio, William |
| Julio, Annette | Chung, Jean | Hsaio, Peter |
To sort the names in all three files, enter:
$
sort list*
Anastio, William Chung, Jean D'Ambrose, Jeanette Dickson, Barry Hamilton, Abe Hillary, Mimi Hsaio, Peter Julio, Annette Rocca, Carol Saluccio, Julius Shepard, Louis Zenith, Andrew $
You can also capture the sorted list by redirecting the screen output to a file that you name by entering:
$
sort list* >newlist
$
For more information about redirecting output, see Chapter 6. For a detailed description of the sort command and its many options, see the sort(1) reference page.
When you no longer need a file, you can remove it with the rm (remove file) command. Use this command to remove a single file or multiple files.
The format of the rm command is:
rm filename
The filename entry can be the name of the file, the relative pathname of the file, the full pathname of the file, or a list of filenames. The format you use depends on where the file is located in relation to your current directory.
In the following example, you remove the file called file1 from your login directory.
First, return to your login directory with the cd (change directory) command. Next, enter the pwd (print working directory) command to verify that your login directory is your current directory, and then list its contents. Remember that the system substitutes the name of your login directory for the notation /u/uname in the example.
$
cd
$
pwd
/u/uname$ ls
file1 file2 file3 newfile project reports $
Enter the rm command to remove newfile, and then list the contents of the directory to verify that the system has removed the file.
$
rm newfile
$
ls
file1 file2 file3 project reports $
You must have permission to access a directory before you can remove files from it. For information about directory permissions, see Chapter 5.
Note
In addition to removing one or more files, rm also removes the links between files and filenames. The rm command actually removes the file itself only when it removes the last link to that file. For information about using the rm command to remove links, see Section 3.4.5.
You can remove more than one file at a time with the rm command by using pattern-matching characters. See Chapter 2 for a description of pattern-matching characters.
For example, suppose your current directory contains the following files: receivable.jun, payable.jun, payroll.jun, and expenses.jun. You can remove all four of these files with the rm *.jun command.
Caution
Be certain that you understand how the * pattern-matching character works before you use it. For example, the rm * command removes every file in your current directory. Be especially careful with * at the beginning or end of a filename. If you mistakenly enter rm * name instead of rm *name, you will remove all your files, rather than just those ending with name. (If your system is backed up on a regular basis, your system administrator can help you recover lost files.)
You may prefer to use the -i flag with the rm command, which prompts you for verification before deleting a file or files. See the end of this section for details.
You can also use the pattern-matching question mark (?) character with the rm command to remove files whose names are the same, except for a single character. For example, if your current directory contains the files record1, record2, record3, and record4, you can remove all four files with the rm record? command.
For detailed information about pattern-matching characters, see Chapter 2.
When using pattern-matching characters, you may find the -i (interactive) flag of the rm command particularly useful. The rm -i command allows you to selectively delete files. For each file selected by the command, the operating system asks whether or not you want to delete or retain the file.
For example, suppose that your directory contains the files record1, record2, record3, record4, record5, and record6. Create those files now in your login directory by using the touch command as follows:
$
touch record1 record2 record3 record4 record5 record6
$
The touch command is useful when you want to create empty files, as you are now. For complete information on the touch command, see the touch(1) reference page.
If you want to remove four of the six files that begin with the characters record, enter:
$
rm -i record?
rm: remove record1?
n
rm: remove record2?
y
rm: remove record3?
y
rm: remove record4?
y
rm: remove record5?
y
rm: remove record6?
n
$
In the preceding example, you have deleted all files except for record1 and record6.
Note
In addition to removing one or more files, the rm command also provides an option, the -r flag, that removes files and directories at the same time. See Chapter 4 for more information.
Use the file command when you want to see what kind of data a file contains without having to display its contents. The file command displays whether the file is one of the following:
The file command is especially useful when you suspect that a file contains a compiled program. Displaying the contents of a compiled program can produce disconcerting results on your screen.
The format of the file command is:
file filename
The filename entry can be the name of the file, the relative pathname of the file, the full pathname of the file, or a list of filenames. The format you use depends on where the file is located in relation to your current directory. You may also use pattern-matching characters to specify files. See Chapter 2 for information on pattern matching.
For example, to determine the file type of entries in your login directory, enter the following:
$
cd
$
pwd
/u/uname$ file *
file1: ascii text file2: ascii text file3: ascii text project: directory record1: empty record6: empty reports: directory $
The file command has identified file1, file2, and file3 as ASCII text files, project and reports as directories, and record1 and record6 as empty files.
For more information on the file command, see the file(1) reference page.