This chapter shows you how to control access to your system as well as your files and directories. After reading this chapter, you will be able to:
A good way to learn about the topics in this chapter is to do the examples so that the information on your screen is consistent with the information in this book.
Before you can work through the examples, you must be logged in and your login directory should be in the state that you left it after doing the examples in Chapter 4. Your login directory should contain:
If you are using files with different names, make the appropriate substitutions as you work through the examples.
Before a user can log in successfully, the user must be made known to the system by the creation of a user account. Adding a user account is a routine but critical activity that is usually performed by the system administrator.
When a user account is created, information about the new user is added to the following two files:
These files define who can use the system and each user's access rights. In addition, all other system security controls depend upon password and group security. The following sections describe the /etc/passwd and /etc/group files.
The /etc/passwd file contains records that define login accounts and attributes for all system users. This file can be altered only by a user with superuser privileges. See Section 5.7 for more information.
Each record in the /etc/passwd file defines a login account for an individual user. The fields are separated by colons and the last field ends with a newline character. The following text shows the format of an /etc/passwd file entry and describes the meaning of each field:
username:password:UID:GID:user_info:login_directory:login_shell
The following example is a sample entry in the /etc/passwd file:
lee:NebPsa9qxMkbD:201:20:Lee Voy,sales,x1234:/users/lee: \
/usr/bin/sh
The user account lee has user ID 201 and group ID 20. Lee's full name is Lee Voy, and his department and telephone are listed. The login directory is /users/lee and the Bourne shell (/usr/bin/sh) is defined as the command interpreter. The password field contains Lee's password in encrypted form.
The /etc/group file defines login accounts for all groups using the system. This file can be altered only by a user with superuser privileges. See Section 5.7 for more information.
Each record in the group database defines the login account of one group. Groups provide a convenient way to share files among users with a common interest or who are working on the same project.
Each entry in the /etc/group file is a single line that contains four fields. The fields are separated by colons, and the last field ends with a newline character. The following text shows the format of each entry and describes the meaning of each field:
groupname:password:GID:user1[, user2, ..., userN ]
The operating system has a number of commands that enable you to control access to your files and directories. You can protect a file or directory by setting or changing its permissions, which are codes that determine the way in which anyone working on your system can use the stored data.
Setting or changing permissions is also referred to as setting or changing the protections on your files or directories. You generally protect your data for one or both of the following reasons:
Caution
Your system may allow two or more users to make changes to the same file at the same time without informing them. If this is so, the system saves the changes made by the last user to close the file; changes made by the other users are lost (some text editors warn users of this situation). It is therefore a good idea to set file permissions to allow only authorized users to modify files. The specified users should then communicate about when and how they are using the files.
Each file and each directory has nine permissions associated with it. Files and directories have the following three types of permissions:
These three permissions occur for each of the following three classes of users:
The r permission allows users to view or print the file. The w permission allows users to write to (modify) the file. The x permission allows users to execute (run) the file or to search directories.
The user/owner of a file or directory is generally the person who created it. If you are the owner of a file, you can change the file permissions with the chmod command, which is described in Section 5.4.
The group specifies the group to which the file belongs. If you are the owner of a file, you can change the group ID of the file with the chgrp command, which is described in Section 5.8.
Note
If you do not own a file, you cannot change its permissions or group ID unless you have superuser authority. See Section 5.7 for more information.
The meanings of the three types of permissions differ slightly between ordinary files and directories. See Table 5-1 for more information.
| Permission | For a File | For a Directory |
| r (read) | Contents can be viewed or printed. | Contents can be read, but not searched. Normally r and x are used together. |
| w (write) | Contents can be changed or deleted. | Entries can be added or removed. |
| x (execute) | File can be used as a program. | Directory can be searched. |
To display the current file permissions, enter the ls command with the -l flag. To display the permissions for a single file or selected files, enter the following command:
$
ls -l
filename
The filename entry can be the name of the file or a list of filenames separated by spaces. You may also use pattern-matching characters to specify files. See Section 5.4.1.3 for more information.
To display the permissions for all of the files in your current directory, enter the ls -l command:
$
ls -l
total 7
-rw-r--r-- 1 larry system 101 Jun 5 10:03 file1 -rw-r--r-- 1 larry system 171 Jun 5 10:03 file2 -rw-r--r-- 1 larry system 130 Jun 5 10:06 file3 drwxr-xr-x 2 larry system 32 Jun 5 10:07 project -rw-r--r-- 1 larry system 0 Jun 5 11:03 record1 -rw-r--r-- 1 larry system 0 Jun 5 11:03 record6 drwxr-xr-x 2 larry system 32 Jun 5 10:31 reports $
The first string of each entry in the directory shows the permissions for that file or directory. For example, the fourth entry, drwxr-xr-x, shows the following:
The third field shows the file's owner, (in this case, larry), and the fourth field shows the group to which the file belongs, (in this case, system).
To list the permissions for a single directory, use the ls -ld command:
$
ls -ld reports
drwxr-xr-x 2 larry system 32 Jun 5 10:31 reports $
Taken together, all the permissions for a file or directory are called its permission code. As Figure 5-1 shows, a permission code consists of four parts:
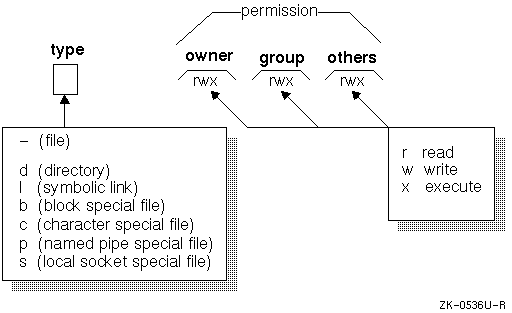
When you create a file or directory, the system automatically supplies a predetermined permission code. The following is a typical file permission code:
-rw-r--r--
This file permission code specifies that the owner has read and write permissions while the group and all others have read permission. The dashes (-) in some positions following the file-type notation indicate that the specified class of user does not have permission for that operation.
The following is a typical directory permission code:
drwxr-xr-x
This directory permission code specifies that owner has read, write, and search permissions, while the group and all others have read and search permissions.
The default permission codes that your system provides relieve you from the task of specifying them explicitly every time you create a file or directory. If you want to create your own default permission codes, you must change your user mask with the umask command. For an explanation of the umask command, see the description of the command in Section 5.5.
Your ability to change permissions gives you a great deal of control over the way your data can be used. Use the chmod (change mode) command to set or change the permissions for your files and directories.
For example, you obviously permit yourself to read, modify, and execute a file. You generally permit members of your group to read a file. Depending upon the nature of your work and the composition of your group, you often allow them to modify or execute it. You generally prohibit all other system users from having any access to a file.
Note
You must be the owner of the file or directory (or have superuser authority) before you can change its permissions. This means that your username must be in the third field in an ls -l listing of that file.
It is important to realize that whatever restrictions you impose on file and directory access, the superuser can always override them. For example, if you use the chmod command to specify that only you can have access to the report20 file. The superuser can still access this file. For more information on this topic, see Section 5.7.
There are two ways to specify the permissions set by the chmod command:
The following sections describe how to specify permissions with letters and operation symbols, as well as with octal numbers.
You can use letters and operation symbols to change file and directory permissions.
The following is the format of the chmod command when using letters and operation symbols:
chmod userclass-operation-permission filename
The userclass-operation-permission entry actually represents three codes that specify the user class, group, operation, and permission code that you want to activate. The filename entry is the name of the file or files whose permissions you want to change. You may also use pattern-matching characters to specify files. See Section 5.4.1.3 for more information.
User classes, operations, and permissions are defined as follows:
u User (owner)
g Group
o All others (besides owner and group)
a All (user, group, and all others)
+ Add permission
- Remove permission
= Assign permission regardless of previous setting
r Read
s Set user or group ID
w Write
x Execute
In the following example, first enter the ls -l command to display the permissions for the file1 file:
$
ls -l file1
-rw-r--r-- 1 larry system 101 Jun 5 10:03 file1 $
The owner (larry) has read/write permissions while the group and others have only read permissions. Now, enter the chmod command with the flags go+w. This command expands the permissions for both the group (g) and for others (o) by giving them write access (+w) to file1 in addition to the read access they already have:
$
chmod go+w file1
$
Next, list the new permissions for the file:
$
ls -l file1
-rw-rw-rw- 1 larry system 101 Jun 5 10:03 file1 $
You have given your group and all other system users write permission to file1.
The procedure for changing directory permissions is the same as that for changing file permissions. However, to list the information about a directory, you use the ls -ld command:
$
ls -ld project
drwxr-xr-x 2 larry system 32 Jun 5 10:07 project $
Now change the permissions with the chmod g+w command so that the group (g) has write permission (+w) for the directory project:
$
chmod g+w project
$
ls -ld project
drwxrwxr-x 2 larry system 32 Jun 5 10:07 project $
If you want to make the same change to the permissions of all entries in a directory, you can use the pattern-matching character asterisk (*) with the chmod command. For information on pattern-matching characters, see Chapter 2.
In the following example, the command chmod g+x * gives execute (x) permission to the group (g) for all files (*) in the current directory:
$
chmod g+x *
$
Now enter the ls -l command to show that the group now has execute (x) permission for all files in the current directory:
$
ls -l
total 7 -rw-rwxrw- 1 larry system 101 Jun 5 10:03 file1 -rw-r-xr-- 1 larry system 171 Jun 5 10:03 file2 -rw-r-xr-- 1 larry system 130 Jun 5 10:06 file3 drwxrwxr-x 2 larry system 32 Jun 5 10:07 project -rw-r-xr-- 1 larry system 0 Jun 5 11:03 record1 -rw-r-xr-- 1 larry system 0 Jun 5 11:03 record6 drwxr-xr-x 2 larry system 32 Jun 5 10:31 reports $
An absolute permission assignment (=) resets all permissions for a file or files, regardless of how the permissions were set previously.
In the following example, the ls -l command lists the permissions for the file3 file. Then the chmod a=rwx command gives all three permissions (rwx) to all users (a).
$
ls -l file3
-rw-r-x-r-- 1 larry system 130 Jun 5 10:06 file3$ chmod a=rwx file3
-rwxrwxrwx 1 larry system 130 Jun 5 10:06 file3 $
You can also use an absolute assignment to remove permissions. In the following example, the chmod a=rw newfile command removes the execute permission (x) for all groups (a) from the file3 file:
$
chmod a=rw file3
$
ls -l file3
-rw-rw-rw- 1 larry system 130 Jun 5 10:06 file3 $
You can also use octal numbers to change file and directory permissions.
To use octal number permission codes with the chmod command, enter the command in the following form:
chmod octalnumber filename
The octalnumber entry is a 3-digit octal number that specifies the permissions for owner, group, and others. The filename entry is the name of the file whose permissions you want to change. It can be the name of the file or a list of filenames separated by spaces. You may also use pattern-matching characters to specify files. See Section 5.4.1.3 for more information.
An octal number corresponds to each type of permission:
4 = read
2 = write
1 = execute
To specify a group of permissions (a permissions field), add together the appropriate octal numbers (r, w, and x denote read, write, and execute respectively):
3 = -wx (2 + 1)
6 = rw- (4 + 2)
7 = rwx (4 + 2 + 1)
0 = --- (no permissions)
Table 5-2 lists the eight possible permission combinations.
| Octal | Binary | ||
| Number | Number | Permissions | Description |
| 0 | 000 | None | No permissions granted |
| 1 | 001 | --x | Execute |
| 2 | 010 | -w- | Write |
| 3 | 011 | -wx | Write/execute |
| 4 | 100 | r-- | Read |
| 5 | 101 | r-x | Read/execute |
| 6 | 110 | rw- | Read/write |
| 7 | 111 | rwx | Read/write/execute |
The entire permission code for a file or directory is specified with a 3-digit octal number, one digit each for owner, group, and others. Table 5-3 shows some typical permission codes and how they relate to the permission fields.
| Octal | Owner | Group | Others | Complete |
| Number | Field | Field | Field | Code |
| 777 | rwx | rwx | rwx | rwxrwxrwx |
| 755 | rwx | r-x | r-x | rwxr-xr-x |
| 700 | rwx | --- | --- | rwx------ |
| 666 | rw- | rw- | rw- | rw-rw-rw- |
For example, you could use the following commands to change the permission of file3 using octal numbers:
$
ls -l file3
-rw-rw-rw- 1 larry system 130 Jun 5 10:06 file3$ chmod 754 file3
-rwxr-xr-- 1 larry system 130 Jun 5 10:06 file3 $
Every time you create a file or a directory, default permissions are established for it. These default permissions are initially established either by the operating system or the program you are running (both will be considered to be the creating program in the umask description that follows). Setting default permissions relieves you from the task of specifying permission codes explicitly every time you create a file or directory. The operating system assigns the default permission values of 777 for executable files and 666 for all other files.
If you want to further restrict whatever permissions are established by a program when it creates a file or directory, you must specify a user mask with the umask command.
The user mask is a numeric value that determines the access permissions when a file or directory is created. As a result, when you create a file or directory, its permissions are set to what the creating program specifies, minus what the umask value forbids.
The umask command has the following format:
umask octalnumber
The octalnumber entry is a 3-digit octal number that specifies the permissions to be subtracted from the default permissions (777 or 666).
Setting the user mask is very similar to setting the permission bits discussed in Section 5.4.2. The permission code for a file or directory is specified with a 3-digit octal number. Each digit represents a type of permission. The position of each digit (first, second, or third) represents 3 bits that correspond to the following:
When you set the umask, you are actually specifying which permissions are not to be granted regardless of the permissions requested by the file creating program.
Table 5-4 lists the eight possible umask permission combinations for easy reference. Note that the umask permission values are the inverse of those specified for regular permission codes. Also note that these permission values are applied to those set by the creating program.
| Allowed | ||
| Octal Number | Permissions | Description |
| 0 | rwx | Read/write/execute |
| 1 | rw- | Read/write |
| 2 | r-x | Read/execute |
| 3 | r-- | Read |
| 4 | -wx | Write/execute |
| 5 | -w- | Write |
| 6 | --x | Execute |
| 7 | none | No permissions granted |
For example, if you specify a user mask of 027 (and the file is executable):
A good user mask value to set for your own files and directories depends upon how freely information resources are shared on your system. The following guidelines may be useful:
To show you how umask works, assume that you have entered the following command:
$
umask 037
This command establishes a permission code of 740 (if the file is executable) and produces the following results:
Further, assume that you have just created a file. By default, your editor always assigns the following default permissions: owners are allowed all permissions, and all others only read and execute permissions. However, since you have previously set a user mask of 037, it further restricts the file permissions. As a result, the owner still has all permissions, but the group cannot execute the file, and all others have no permissions.
You may activate the umask command in two ways:
For a more detailed example of how the user mask works in restricting permissions for files you create with a text editor, follow the steps in this procedure:
$
umask
If the user mask value is 000, there are no restrictions on the permissions established by file-creating programs. Go to step 3.
If the user mask value is set, write it down. Go to step 2.
Enter the following command:
$
umask 000
$
ls -l
-rw-rw-rw- 1 user-name 15 Oct 27 14:42 yourfile $
$
umask 022
A user mask of 022 establishes the following permission restrictions: owners are allowed all permissions and all others are allowed only read and execute permissions.
$
ls -l
-rw-r--r-- 1 user-name 15 Oct 27 14:45 yourfile2 $
Notice that the write permissions for the group and all others have been removed in accordance with the user mask value of 022.
Note
A user with superuser privileges can override whatever access restrictions you impose on files and directories. For more information on this topic, see Section 5.7.
On occasion, the results you obtain when specifying a user mask may vary from what you intended. If so, see your system administrator.
The operating system provides a default user mask value of 022, which allows the owner all permissions, but prevents members of your group or any other users from writing to your files. However, your system's user mask default may vary.
The su command allows you to alter your identity during a login session. A reason for altering your identity is to be able to access files that you do not own. To protect system security, you should not assume another identity without the owner's or the system administrator's permission.
The su command allows you to log in to another user's account only if you know that user's password. The su command authenticates you and then resets both the process's user ID and the effective user ID to the value of the newly specified user ID. The effective user ID is the user ID currently in effect for the process, although it may not be the user ID of the person logged in.
The format of the su command is:
su username
The username entry is the username of the person whose identity you want to assume.
If after altering your identity, you want to confirm what identify you have assumed, use the whoami command. This command displays the username of the identity you have assumed.
After completing your work under a new identity, you should return to your own login identity. To do so, press Ctrl/D or enter the exit command.
The following example shows how Juan assumes Lucy's identity with the su command, confirms it with the whoami command, removes a file, and then returns to his own login identity with the exit command:
$
su lucy
Password: ...$ whoami
lucy$ rm file9
juan $
For more information, see the su(1) and whoami(1) reference pages.
Every system has a superuser who has permissions that supersede those of ordinary users. This superuser is often referred to as root.
The root user has absolute power over the running of the system. This user has access to all files and all devices and can make any changes to the system. The root user is said to have superuser privileges.
The following is a list of tasks ordinarily performed by root users:
Many of the preceding tasks are performed by system administrators who require superuser privileges. The system administrator's job is to manage the system by performing the preceding tasks, installing new software, analyzing system performance, and reporting hardware failures.
Depending upon your computing environment, you may or may not be the system administrator for your system or have root privileges. Your site configuration as well as your job responsibilities will determine your privileges.
If you work from a terminal or workstation that accesses a centralized system, you will probably not be the system administrator or have root privileges. In this situation, the system administrator, who is in charge of maintaining, configuring, and upgrading the system, will be the person who has root privileges.
If you perform your tasks from a workstation that is either independent or networked to other workstations or systems, you may indeed have root privileges for your own workstation, but not be the system administrator of your site. In this situation, you would maintain your own workstation only. However, the system administrator would still maintain shared machines and networks.
To become a root user, use the su command. You must also know the password for the root user. The format of the su command is:
su root
The following example shows how Juan becomes a root user to perform an administrative task:
$
su root
Password: ... # _
The new prompt, a number sign (#), indicates that Juan has become a root user and that a shell has been created for his use. The root user shell (often the C shell) is defined in the /etc/passwd file. Juan may now perform the administrative task.
Caution
Because the root user has absolute power over the system, the password should be carefully protected. Otherwise, unauthorized use of the system may result in corruption or destruction of data.
After completing your work as the root user, you should return to your own login identity. To do so, press Ctrl/D or enter the exit command. You are then returned to the system prompt.
In addition to setting permissions, you can control how a file or directory is used by changing its owner or group. Use the chown command to change the owner and the chgrp command to change the group.
Note
In order to use the chown command, you must have superuser privileges. For more information on this topic, see Section 5.7.
Enter the chown command in the following form:
chown owner filename
The owner entry is the username of the new owner of the file. The filename entry is a list of one or more files whose ownership you want to change. You may also use pattern-matching characters to specify files. See Section 5.4.1.3 for more information.
Enter the chgrp command in the following form:
chgrp group file
The group entry is the group ID or group name of the new group. Note that to change the group ownership of a file, you must be a member of the group to which you are changing the file. The file entry is a list of one or more files whose ownership you want to change.
For more information, see the chown(1) and chgrp(1) reference pages.
The security guidelines enforced at your site protect your files from unauthorized access. See your system administrator for complete information about security guidelines.
In addition, it is wise to avoid running untrusted software (software that is from an unknown source or that has not been validated for system security). When you run a program, that program has all of your access rights, and nothing prevents the program from being used to illicitly access, observe, or alter sensitive files.
You should be aware of three types of programs that compromise security:
A trojan horse is a program that performs, or appears to perform, its defined task properly; however, it also performs hidden functions that may be malicious. A trojan horse program emulates the program that you intended to run, but may perform an unwanted action. It might vandalize your files by altering or deleting them, or compromise the files by making illegal copies of them.
A typical trojan horse is the login trojan horse, which mimics the system's login prompt on the display and waits for you to enter a username and password. The program mails or copies this information to the user responsible for the trojan horse. As the trojan horse exits, it displays Login incorrect. The real login program then runs. Most users assume they typed the password incorrectly, and are unaware that they were deceived.
A computer worm is a program that moves around a computer network, making copies of itself. For example, a login computer worm can log in to a system, copy itself onto the system, start running, log in to another system, and then continue this process indefinitely.
A computer virus program is really a type of trojan horse. Normally, a trojan horse waits passively for the right user to run it (usually a privileged user). Viruses spread by inserting themselves in other executable files, thus increasing the threat and extent of compromise of privacy or integrity.
Be careful of programs that were not installed by the person who administers your system. Programs that are obtained from bulletin boards and other unknown origins are particularly suspect. Even if the program includes source code, it is not always possible to examine the program carefully enough to determine if it is trustworthy.