To Create a New Project
To Open an Existing Project
To Save a Project
To Save a Version of a Project
To Rename a Project
To Save a Project to a File (Encapsulate Project)
To Close a Project





A project file is saved when you choose Save Project from the File menu of the App Builder primary window or when you select Save from the Project menu of the Project Organizer. A project file has a .bip (builder interface project) suffix.
The Project Name dialog box will be displayed. By default, an unnamed project is called Untitled.

If you have made changes to the current project since you last saved it, a message dialog box will be displayed first, giving you the option to discard the changes and create the new project or to cancel the New Project operation.
Click Discard Changes to throw out the changes and close the current project.
Click Cancel if you want to save the current project. Save the current project before creating the new project.
The name of the project (with .bip added as a suffix) will be displayed in the title bar at the top of the App Builder primary window. Every module you create or import will be part of the current project until you open another project.
The Open Project dialog box will be displayed.
If you have made changes to the current project since you last saved it, a message dialog box will be displayed first, giving you the option to discard the changes and open the other project or to cancel the Open Project operation.
Click Discard Changes to throw out the changes and close the current project.
Click Cancel if you want to save the current project. Save the current project before opening the other project.
You have to press Return or click Update before the folder change is registered.
Or, select the file and click Open.
The name of the project will be displayed in the title bar of the App Builder primary window and the selected project will be displayed in the Project Organizer.
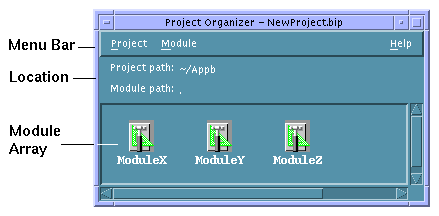
See "To Show a Hidden Module" for detailed instructions.
If you have saved the project before, the project will be saved without comment.
If this is the first time you have saved the project, the Save Project dialog box will be displayed.
You will normally want a separate folder for each project you work on. You are apt to have Makefile problems otherwise.
You do not have to append .bip to the project name; this is done automatically when you save a project.
The project will be saved.
The Save Project dialog box will be displayed, with the current project name in the Enter file name field.
The project--the project file (.bip suffix) and all of the module files (.bil suffixes)--has been copied to another folder. The original project and module files are not affected. The new project will now be the current project; its name will be displayed in the title bar of the App Builder primary window.
The Save Project dialog box will be displayed, with the current project name in the Enter file name field.
A message dialog box will be displayed for each module in the project, telling you that the module exists and giving you the option to overwrite it or cancel the operation.
Click Cancel if you do not want to rename the project and overwrite the current module.
If you click Overwrite for each of the modules the project will be renamed; the new project name will be displayed in the title bar of the App Builder primary window. The old project file (.bip suffix) will still be in the folder, but it will not be the active project file. If you generate code for the project and run make in the folder, the new project name will be used.
The name of the current project will be displayed in the Enter file name field, with a .bix (builder interface exchange) suffix.
You do not have to create a new module for each window, but in most cases you will want to: this will make maintaining modules simpler and will allow you to use a module for various applications.
All module files in a project are saved when the project is saved. You can explicitly save a particular module by choosing Save from the Module menu of the Project Organizer. A saved module file has a .bil (builder interface language) suffix.
The Module Name dialog box will be displayed, with Untitled selected as the default name:
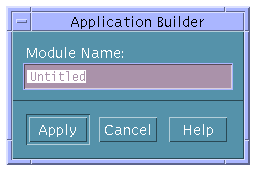
The name of the new module will appear in the Editing Module field at the bottom of the App Builder primary window. Any windows you drag from the Windows palette and drop on the workspace will be part of the new module.
The Import File dialog box will be displayed.
By default, BIL format is selected. If the file you are importing is a UIL file, click the UIL button. The file will be converted to BIL format when it is imported.
By default, Import By Copy is selected. If you want to import the module by reference rather than making a copy of it, click the Reference button.
Or, select the file and click Import.
The module will be added to the current project the next time you save the project.
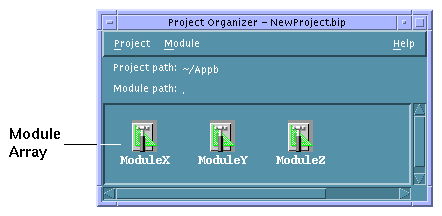
If you have saved the module previously during this App Builder session, the module will be saved without comment.
If this is the first time you have saved the module, the Save BIL File dialog box will be displayed, with the name of the selected module (with a .bil suffix) in the Enter file name field.
The Save BIL File dialog box will be displayed, with the name of the selected module (with a .bil suffix) in the Enter file name field.
The new module name will replace the old name in the project (.bip) file the next time you save the project.
Or, in the Project Organizer select the module to be exported in the module array and choose Export from the Module menu.
The Export File dialog box will be displayed, with the selected module name in the Enter file name field.
Or, change to the folder where you want to save the module and type a file name in the Enter file name field.
If you want to save a version of the module in the current folder, do not change folders. Simply give the module a different name.
A copy of the selected module has been created.
Or, in the Project Organizer select the module to be exported and choose Export from the Module menu.
The Export File dialog box will be displayed, with the selected module name in the Enter file name field.
The file name suffix will change from .bil to .uil.
If the name in the Enter file name field is OK, leave it as it is.
The file will be saved with a .uil suffix.
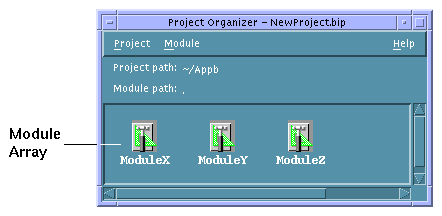
Or, select the module icons and choose Show from the Module menu.
The user interfaces for the selected modules will be displayed.
Select one module by clicking mouse button 1 on it. To add to the selection click mouse button 2 on other modules. To select a number of adjacent modules drag-select with mouse button 1 or mouse button 2, starting above and to the left of the first module to be selected.
The user interfaces for the selected modules will be hidden.




