| Previous | Contents | Index |
The Advanced Configuration Parameters screen allows you to modify configuration parameters that are less frequently modified. To change advanced parameters, select the Advanced command button on the Basic Configuration Parameters screen. The Advanced Configuration Parameters screen appears, as shown in the following figure.
Figure 7-2 Advanced Configuration Parameters Screen

When Open File Caching is enabled, the server delays the actual closing of files in case they are reopened shortly. Open File Caching is enabled by default. You can disable Open File Caching by deselecting the Use Open File Caching option on the Advanced Configuration Parameters screen.
To enable or disable Open File Caching:
On the Advanced Configuration Parameters screen, select Use Open File
Caching. The check box contains an X when open file caching is enabled.
7.4.2 Setting the Open File Caching Interval
When Open File Caching is enabled, you can specify the amount of time to delay the actual closing of files. The default setting is 5000 msec (milliseconds), which is 5 seconds. You can specify from 0 to 65,535 milliseconds.
To modify the Open File Caching interval:
On the Advanced Configuration Parameters screen:
The Configuration Manager allows you to specify the average number of files open per client. This value is used to predict values for a number of other parameters having to do with open files and file I/O. You can specify any nonzero value for this parameter; the default average is 12 open files per client.
To modify the Files per Client value:
On the Advanced Configuration Parameters screen, enter the value in the
Files Per Client field.
7.4.4 Specifying the Byte-Range Locks per Client Value
The Configuration Manager allows you to specify the average number of byte-range locks held per client. Byte-range locks are used by client applications for locking portions of open shared files. You can specify any nonzero value for this parameter; the default is 6 byte-range locks per client.
To modify the Byte-Range Locks per Client value:
On the Advanced Configuration Parameters screen, enter the value in the
Byte Range Locks per Client field.
7.4.5 Enabling Dynamic Security Upgrade
The Configuration Manager allows you to specify whether the server performs dynamic upgrading of PATHWORKS security on files it accesses. When enabled, any file the server accesses whose security is specified entirely according to PATHWORKS V5 for OpenVMS (LAN Manager) security, is upgraded to PATHWORKS V6 for OpenVMS (Advanced Server) security. The mapping file created by the V6 Upgrade utility must be in place for dynamic security upgrade to be performed. Refer to the PATHWORKS for OpenVMS (Advanced Server) Server Migration Guide for more information about the Upgrade utility. By default, dynamic security upgrade is not enabled.
To enable or disable Dynamic Security Upgrade:
On the Advanced Configuration Parameters screen, select the Enable
Dynamic Security Upgrade option. The check box contains an X when
dynamic security upgrading is enabled.
7.4.6 Specifying the Server Security Model
The Configuration Manager lets you specify the security model that the server imposes at file access level, as follows.
| If you choose... | The server uses... |
|---|---|
| Advanced Server Only | A security model in which only PATHWORKS Advanced Server permissions are checked. This is the default. |
| Advanced Server and OpenVMS | A security model in which both PATHWORKS Advanced Server permissions and OpenVMS protections are checked. |
To select the server security model:
On the Advanced Configuration Parameters screen, select the Advanced
Server Only or the Advanced Server and OpenVMS option.
7.4.7 Saving Advanced Configuration Parameter Changes
You can save the Advanced Configuration Parameters you have modified, or you can quit without saving your changes.
To save advanced configuration parameters changes:
On the Advanced Configuration Parameters screen, select the OK button. If any setting is not appropriate, the Configuration Manager displays an Information screen. If all the settings are appropriate, the Basic Configuration Parameters screen reappears.
To ignore advanced configuration parameters changes:
On the Advanced Configuration Parameters screen, select the Cancel
button or press Ctrl/Z. The Basic Configuration Parameters screen
reappears.
7.5 Configuring Transports
The Transport Configuration Parameters screen allows you to specify the types of transports that are enabled on the server, and the type of wide-area network capabitities, if any. To change the transport parameters, select the Tranports command button on the Basic Configuration Parameters screen. The Transport Configuration Parameters screen appears.
Figure 7-3 Transport Configuration Parameters Screen

The Configuration Manager lets you enable or disable one or more of the following transports: DECnet, NetBEUI, TCP/IP. For more information on transports and the protocols they support, see Appendix B, Network Protocols.
To enable and disable a transport:
On the Transport Configuration Parameters screen, select the transport
names. The transport is enabled if the check box contains an X.
7.5.2 Selecting NetBIOS Name Resolution
The Configuration Manager lets you select name resolution for wide-area
network support with either LMHOSTS or WINS name resolution.
For additional procedures required in order to set up wide-area networking, refer to the PATHWORKS for OpenVMS Server Installation and Configuration Guide.
On the Transport Configuration Parameters screen, select Enable LMHOSTS Resolution. The checkbox contains an X when LMHOSTS Resolution is enabled.
To enable or disable WINS name resolution:
On the Transport Configuration Parameters screen, select Enable WINS Resolution. The check box contains an X when WINS name resolution is enabled.
When WINS name resolution is enabled, you must supply the TCP/IP address for the WINS server.
To supply the TCP/IP address for the WINS server:
On the Transport Configuration Parameters screen:
7.5.3 Saving Transport Configuration Parameter Changes
You can save the changes you have made to the transport configuration,
or you can quit without saving your changes.
To save transport configuration parameter changes:
On the Transport Configuration Parameters screen, choose the OK command button. If any setting is not appropriate, the Configuration Manager displays an Information screen. If all the settings are appropriate, the Basic Configuration Parameter screen reappears.
To ignore transport configuration parameter changes:
On the Transport Configuration Parameters screen, choose the Cancel
command button, or press Ctrl/Z. The Basic Configuration Parameters
screen reappears.
7.6 Verifying and Saving the New Configuration
When you verify the configuration, the Configuration Manager determines whether the new configuration can be supported.
To verify the new configuration:
On the Basic Configuration Parameters screen, select the Verify command button. If any basic configuration parameter settings are inappropriate, the Configuration Manager displays an Information screen. If all the settings are appropriate, the Configuration Manager displays either a Confirmation screen or an Information screen, depending on whether the configuration can be supported.
If the configuration can be supported, the Configuration Manager displays a confirmation screen that allows you to accept or reject the new configuration. The confirmation screen also tells you whether the server must be restarted for the new settings to take effect, or if AUTOGEN or reboot will be necessary to use the new configuration.
Figure 7-4 Confirmation Screen
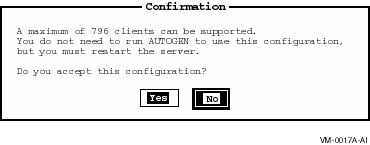
If the configuration cannot be supported, or requires AUTOGEN or reboot, the Configuration Manager displays an Information screen that allows you to view the configuration information log file for details.
Figure 7-5 Information Screen

You can control the Configuration Manager using a mouse or using keys on the keyboard. Using the mouse, you can navigate through the Configuration Manager screens by pointing and clicking on the desired item to select (highlight) items in the menus, scroll boxes, or dialog boxes. (You must have a DECterm window or equivalent emulator.) The following table lists the keys you use to control the action of the Configuration Manager.
| To... | Do the following... |
|---|---|
| Access the menu bar | Press F10, or press PF1 twice. Use the Tab key to select the first item on the menu bar. |
| Move from one menu to another | Use the left and right arrow keys. |
| Point to a menu item | Use the up and down arrow keys. |
| Select a menu item within a menu | Use the up and down arrow keys, then press the Enter or Return key. |
| Select a menu or an item within a menu | Move to the menu or menu item, then press the Enter or Return key. |
| Exit the menu bar | Press Ctrl/Z. |
| Point to buttons and items in a dialog box | Press the Tab key to advance, and PF1 Tab to back up. |
| Move within a set of buttons or check boxes | Use the arrow keys. |
| Choose among a set of options (radio buttons) | Advance to the currently selected option button using Tab or PF1 Tab. Then use the arrow keys to choose a new option within the set. |
| Change the state of a check box (on or off) | Advance to the check box, then press the space bar to toggle the state of the box. |
| Press a command button | Advance to the button and press the space bar or the Return key. This executes the button's command. |
| Enter new text | Advance to the edit box using Tab or PF1 Tab, and enter the new text. Any previous text is erased. |
| Edit text or edit text in a text box | Advance to the text box using Tab or PF1 Tab. Use the arrow keys to move within existing text. |
| Refresh the display at any time | Press Ctrl/W. |
| Save any changes made in a dialog box, and return to the previous dialog box | Select the OK command button. |
| Discard any changes made in a dialog box and return to the Basic Configuration parameters screen. | Select the Cancel command button, or press Ctrl/Z, or select Quit from the Options menu on the Basic Configuration Parameters screen. |
The PATHWORKS Advanced Server contains a file that defines the configuration of the server. This file, called LANMAN.INI, is located in the OpenVMS PWRK$LMROOT:[LANMAN] system directory and contains a collection of keywords with associated values. The values define the configuration of a server running PATHWORKS Advanced Server software. When the PATHWORKS Advanced Server is installed, default values are assigned to these keywords.
This appendix contains the following topics:
The LANMAN.INI file must be world readable. To set the file as world readable from OpenVMS at the DCL prompt, enter the following command:
|
This section describes the organization of the LANMAN.INI file and provides hints on how to adjust certain parameters that affect server performance.
The LANMAN.INI file contains several sections. Within each section, you can use keywords that define specific server functions. Sections can appear in any order in the LANMAN.INI file.
The LANMAN.INI section names are:
The following example shows the default PATHWORKS for OpenVMS (Advanced Server) LANMAN.INI file. The entry nodename is replaced with the actual node name of the node where the configuration is established.
; Advanced Server initialization file, for server configuration. ; ; Refer to the PATHWORKS V6 for OpenVMS (Advanced Server) Server ; Administrator's Guide for information on keywords and keyword values. ; ; W A R N I N G ; ; DO NOT modify DOMAIN, LISTENNAME, or PWRKALIAS. Doing so will have adverse ; effects on the server. To change these parameters use PWRK$CONFIG.COM or ; PWRK$SETINI.COM. ; [server] srvcomment = PATHWORKS V6.0B for OpenVMS (Advanced Server) srvservices = alerter,netlogon ALERTNAMES = Administrator [vmsserver] autoshare = noautoshare = dad, ?dfs pwrkalias = [workstation] DOMAIN = LANGROUP [netlogon] scripts = PWRK$LMROOT:[LANMAN.REPL.IMPORT.SCRIPTS] [NODE_nodename] LISTENNAME = nodename |
When the PATHWORKS Advanced Server is installed, the LANMAN.INI file
contains values for certain keywords. Other keywords, and the titles of
the sections to which they belong, are added when you run the
Configuration Manager or edit the LANMAN.INI file. If a keyword does
not appear in the file (or is commented out with a semicolon), it is
set to its default value.
A.3.1 Syntax of the LANMAN.INI File
Within each section of the LANMAN.INI file, keywords are listed as follows:
[NODE_DOT] AUTOSHARE = DUA1:=D,DUA2:=E |
Before you change any keywords in the LANMAN.INI file, you should understand the relationship between the LANMAN.INI file entries and server parameter default settings. All server parameters have default settings.
With certain exceptions, you can edit the LANMAN.INI file to set keywords to values other than the server defaults. Server parameter defaults do not appear in the LANMAN.INI file. A value assigned to any keyword in the LANMAN.INI file always supersedes the default value for that keyword.
The keywords whose value you cannot change by editing the LANMAN.INI file are:
To change these parameters, use the PWRK$CONFIG.COM configuration command procedure.
When you want to set the value of a keyword to something other than the default, you must edit the LANMAN.INI file, locate or add the appropriate section title in the file, and then add the desired keyword=value entry.
To change a keyword in the LANMAN.INI file:
Edit the LANMAN.INI file with an ASCII editor or use the PWRK$CONFIG.COM configuration procedure.
The following sections describe each LANMAN.INI keyword. The keywords are grouped according to the section of the LANMAN.INI file in which they reside. Sections are in alphabetical order.
A.3.3 BROWSER Section
In the BROWSER section, you specify how the server deals with Browser
activity. The Master Browser polls for domains, and builds and updates
a master list of its domains. The backup Browser sends a request to the
Master Browser to update its own list. The Browser service is always
started at server startup.
| Keyword | Description | Setting | Default Setting |
|---|---|---|---|
| masterupdate =n | Specifies the interval after which domain updates occur. | Minimum: 60 Maximum: unlimited | 720 seconds (12 minutes) |
| backupupdate =n | Specifies the interval after which a backup Browser updates its list by querying the Master Browser. | Minimum: 60 Maximum: unlimited | 900 seconds (15 minutes) |
| backuprecovery =n | Specifies that recovery is initiated if the backup Browser gets no response from the Master Browser after the specified interval. | Minimum: 60 Maximum: unlimited | 1800 seconds (30 minutes) |
| morelog=YES/NO | Specifies whether the Browser is to log more details. | YES or NO | NO |
| Previous | Next | Contents | Index |